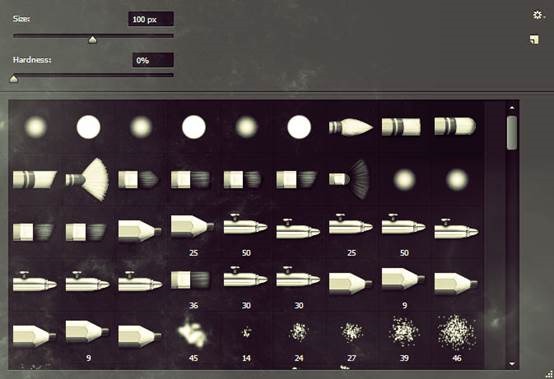
本文为Photoshop初学者提供基本的Photoshop笔刷知识,这可以说是Photoshop的最重要的功能。
在photoshop工具栏中找出画笔工具
如下:
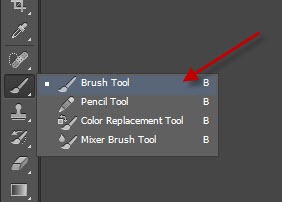
画笔预设选择器
画笔预设选择器可以通过点击访问菜单旁边的下拉菜单刷预览。
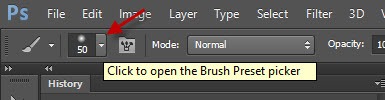
它提供了三个选项控制笔刷,即:“大小”,“硬度”和“笔刷的形状。“大小负责画笔的宽高像素。硬度处理笔刷边缘的圆度,笔刷的形状则控制各种不同的画笔。
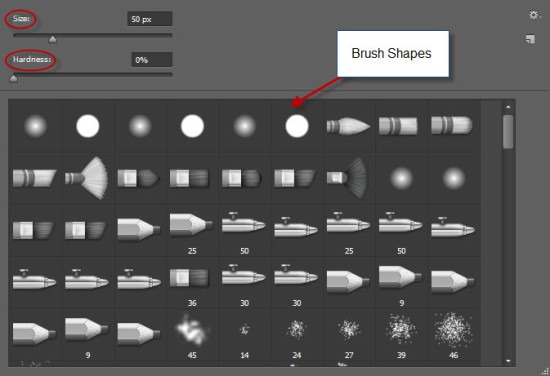
画笔模式
模式决定了当前画笔如何影响当前图层。这些模式的工作原理类似于图层面板上的混合模式选项。差别就是当画笔绘制结束时,这些值自动转变为绝对值,不再可更改。
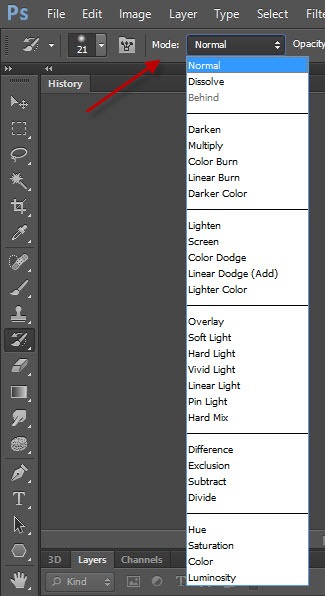
不透明度,流量和喷枪
这三个功能的结合使用解释了洒在画布上的画笔油漆数。不透明度是主控制,它决定油漆的数量,用在任何区域。流量也控制数量,不过只控制笔刷运动时的路径数量。而喷枪设置可以帮助建立一个基于时间而不是运动的画笔。
有同学不太明白流量和不透明度区别的,强烈推荐阅读:小白科普:流量和不透明度那些事儿
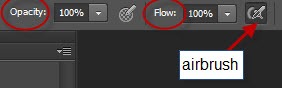
画笔预设
这个菜单跟踪所有可用的Photoshop笔刷。一些预设只改变笔刷形状,其他高级设置可以利用。许多笔刷库都可以修改各自的默认值,然后添加到当前列表中。我们也可以直接在ps中创建自己的笔刷。
通过执行 窗口>画笔预设 可以打开预设面板:
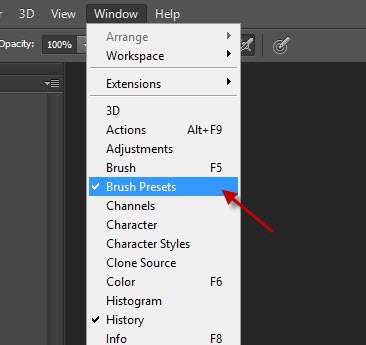
动态画笔选项
按键盘上的F5可打开画笔动态设置面板。在这里我们可以设置画笔的形状、散布和其他的选项:
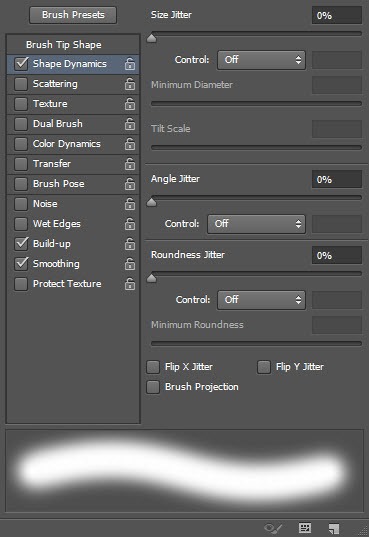
尝试这些设置,看看它们带给你的画笔什么样的结果:)
钢笔压力
这是一个非常方便实用的工具。不过它只能用在数位板或者平板上 (如Wacom Intuos)。钢笔压力跟踪值基于笔压在平板上的压力,当我们协作不透明度与大小的设置时,这个功能在绘画时可以得到充分的发挥。
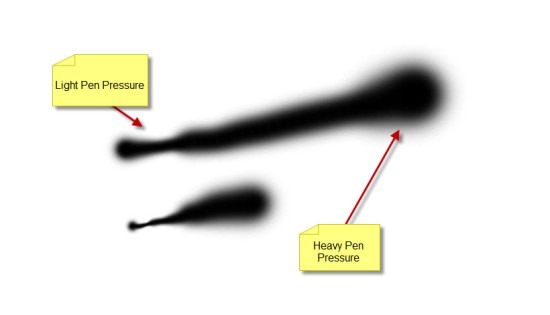
几乎所有版本的Photoshop都内置有钢笔压力功能,所以你可以充分利用平板设备。


