Photoshop变换工具制作打开的卡通盒子
发布时间:2015-05-12 来源:查字典编辑
摘要:最终效果图:第一步:启动PhotoshopCS5,新建一个600*600的文件,背景颜色填充自己喜欢的颜色,这里没有特殊要求。第二步:我们打...
最终效果图:

第一步:启动Photoshop CS5,新建一个600*600的文件,背景颜色填充自己喜欢的颜色,这里没有特殊要求。
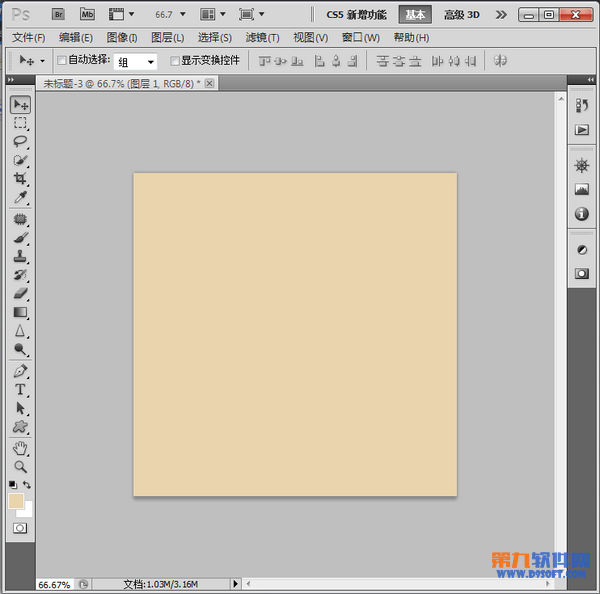
第二步:我们打开三张同等大小的图片,这里小编就拿了几张可爱的小猪图片~~~

第三步:为了让制作出来的盒子效果更加明显,我给图片添加了一个1px的黑色描边效果。
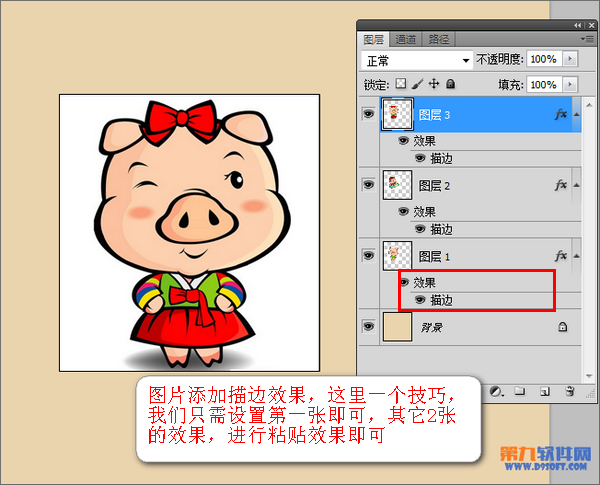
第四步:对每一张图片执行【编辑——变换——扭曲】操作,如图进行扭曲,主要的扭出一个盒子的形状!
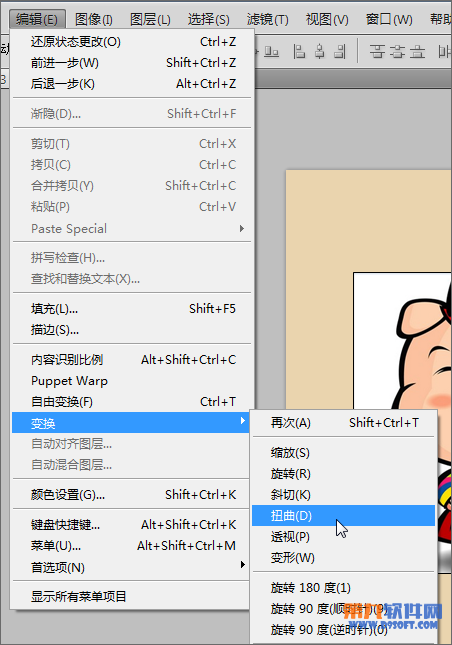


最终效果完成!!



