Photoshop如何制作梦幻的光斑
发布时间:2015-05-12 来源:查字典编辑
摘要:光斑心形制作思路非常简单。过程:先把想要的心形画出来,再定义一款自己喜欢的画笔,设置好参数后在心形中画出光斑。然后用图层样式增加立体感即可。...
光斑心形制作思路非常简单。过程:先把想要的心形画出来,再定义一款自己喜欢的画笔,设置好参数后在心形中画出光斑。然后用图层样式增加立体感即可。
最终效果

<点小图查看大图>
1、新建一个1024 * 800像素,分辨率为72的画布。选择渐变工具,颜色设置如图1,然后由中心向边角拉出红色至黑色径向渐变作为背景色。
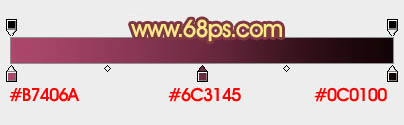
<图1>

<图2>
2、新建一个组,在组里新建一个图层,选择钢笔工具,勾出心形轮廓路径,如下图。

<图3>
3、按Ctrl + Enter把路径转为选区,然后填充橙黄色,如下图。
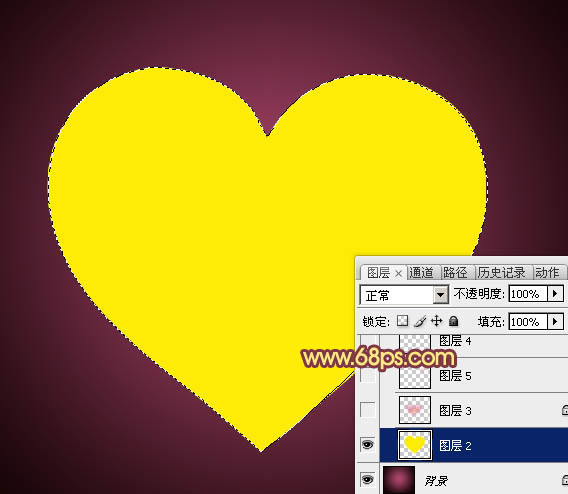
<图4>
4、进入路径面板,新建一个路径,用钢笔在心形中间位置勾出下图所示的闭合路径。

<图5>
5、按Ctrl + Enter把路径转为选区,然后把选区羽化80个像素,按Ctrl + J 把选区部分的色块复制到新的图层。锁定复制图层的像素区域,选择渐变工具,颜色设置如图6,由中心向边角拉出径向渐变,再把心形图层隐藏,效果如图7。

<图6>
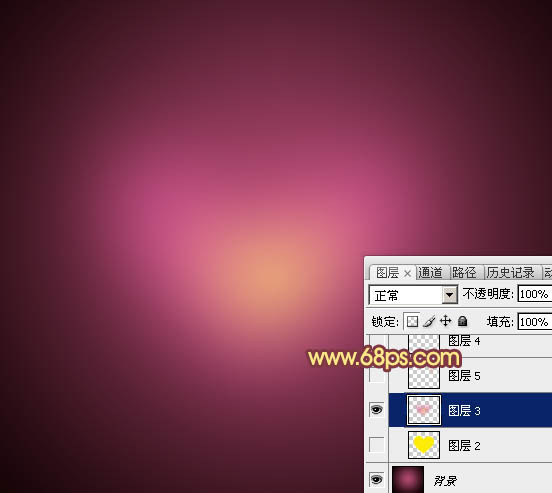
<图7>


