Photoshop调出漂亮MM梦幻唯美肤色效果
发布时间:2015-05-12 来源:查字典编辑
摘要:效果图原图1、按现在数码摄影过程,修图师二次构图已经成了必须完成的工作之一,所以在我们看着不好或者不出彩的照片时,可以按一定的审美,进行一下...
效果图

原图

1、按现在数码摄影过程,修图师二次构图已经成了必须完成的工作之一,所以在我们看着不好或者不出彩的照片时,可以按一定的审美,进行一下二次裁剪,这张照片所做裁切比例接近16:9,形成宽银幕电影的构图。

2、由于拍摄角度有所缺陷,用矩形选框工具将模特胸部以下部分进行选取,并复制出来,用自由变换工具调整透视,使其整体统一。
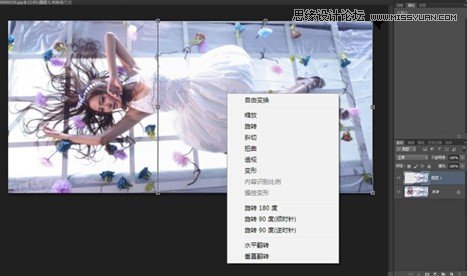
3、用液化命令将照片中的直线条部分进行调整,并将杂乱的道具修掉,让画面干净简洁。
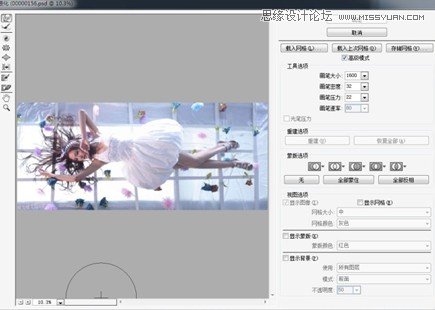
4、因要将整体提升饱和度,所以在提高饱和度之前,先用可选颜色将皮肤去红,并提亮。
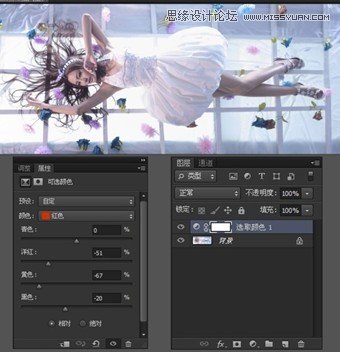
5、去掉皮肤里的红色之后,接下来提高整体饱和度,画面过于艳丽的部分在蒙版中擦除(尤其是皮肤部分)。

6、由于一次性提高饱和度,容易出现很多颜色噪点,所以分成两次提高。再把上一步饱和度调整层进行复制,提升效果。

7、增加光效的处理:新建图层,填充黑色——滤镜——光效(外挂滤镜),模式滤色,自由变换调整其角度。
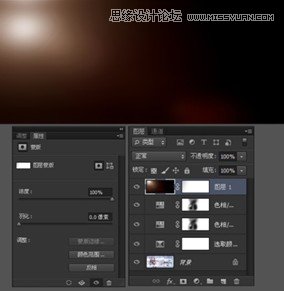
8、因要清新靓丽效果,所以采用曲线调整层(模式滤色)进行整体提亮,部分过曝的位置,用图层蒙版进行调整,避免出现曝光过度而丢失细节。

9、新建图层,在局部添加白色径向渐变,目的是让有些地方出现吃光效果。

10、将人物部分用快速蒙版选出,用色彩平衡将照片背景增加青、蓝色,与人物做出冷暖对比,提高色彩丰富性。

11、因添加了炫光,所以照片会偏灰,将部分选出,用曲线增加反差。
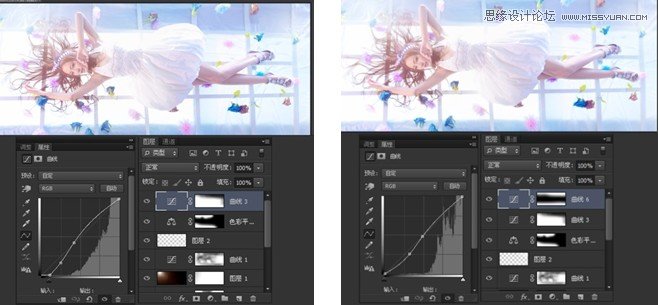
12、再次用曲线加反差。

最终效果图

注:更多精彩教程请关注三联photoshop教程栏目,三联PS群:311270890欢迎你的加入


