Photoshop笔刷绘制图案云彩
发布时间:2015-05-12 来源:查字典编辑
摘要:1、首先我们新建一个400*400的文档,设置前景色81C1E9、背景色2785DA,线性渐变垂直拉制背景。2、按F5进入笔刷调板。画笔笔尖...
1、首先我们新建一个 400*400的文档,设置前景色81C1E9、背景色2785DA,线性渐变垂直拉制背景。
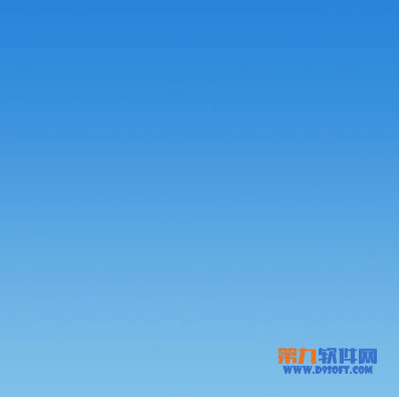
2、按F5进入笔刷调板。
画笔笔尖形状:笔尖类型 柔角100 ,直径 100Px,间距 25。
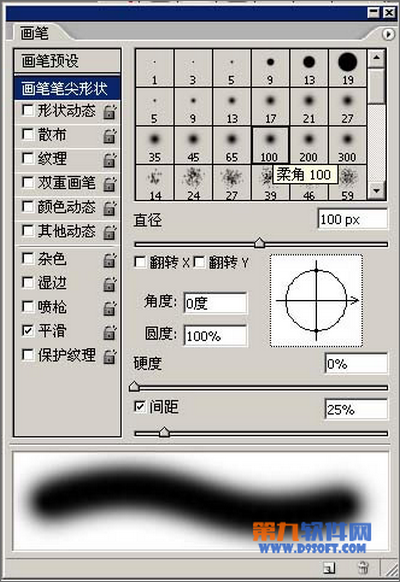
形状动态:大小抖动 100%,最小直径 20%,角度抖动 20%。
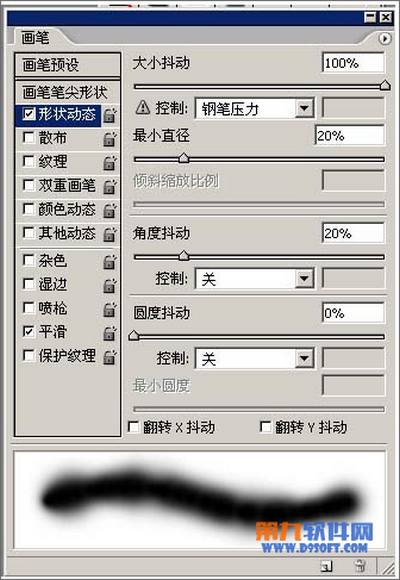
散布:两轴 120%,数量 5 ,数量抖动 100%。
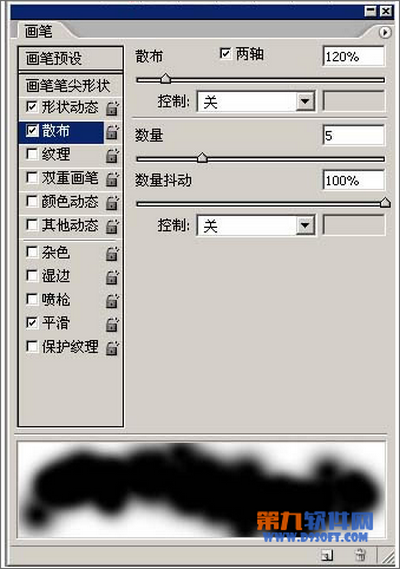
纹理:图样 云彩(128*128 灰度),缩放 100%,模式 颜色加深,深度 100%。
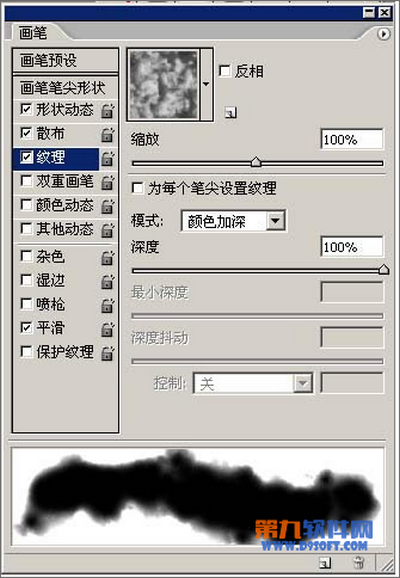
其他动态:不透明度抖动 50%,流量抖动 20%。
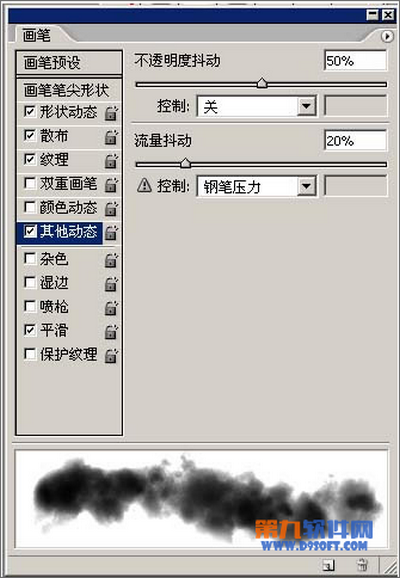
3、新建图层,前景色设置白色,笔刷上色。

4、注意一点:笔刷的直径与纹理中云彩的缩放样式保持一致大小,合理改变笔刷的颜色,你可以制作出阴云密布的景象。

5、利用路径描边,你可以创建出这样的图像。


6、结合图层样式和光效,利用云彩笔刷的简单操控性,可以创造出更多的奇幻景色。



