Photoshop 7步制作一个热气球
发布时间:2015-05-12 来源:查字典编辑
摘要:本教程介绍热气球的快速制作方法。大致流程:先用矩形工具等做出等宽的矩形色块,然后渲染边缘的暗调及中间的高光做出立体感。适当把做的图形球面化后...
本教程介绍热气球的快速制作方法。大致流程:先用矩形工具等做出等宽的矩形色块,然后渲染边缘的暗调及中间的高光做出立体感。适当把做的图形球面化后再复制,组合,再变形做出需要的球面即可。
版本要求:需要CS2及以上版本。
最终效果

1、新建一个大小适当的文档,背景填充灰色。新建一个图层,画11个颜色块,宽带一样,效果如下图。
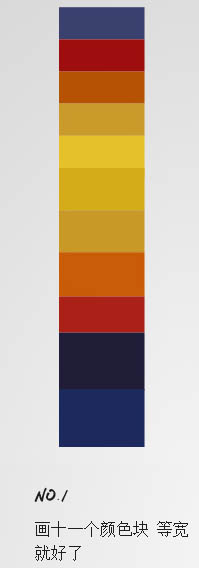
2、给每个色块加上内发光,效果如下图。
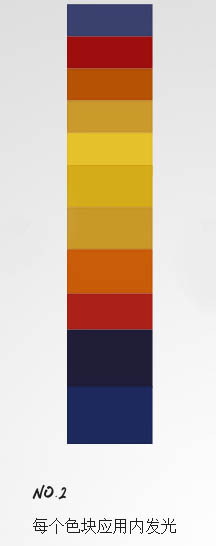
3、按Ctrl + T 变形,右键选择变形,再属性栏选择膨化,弯曲设置为20%,效果如下图。


4、叠加2层,一层投影一层高光,效果如下图。
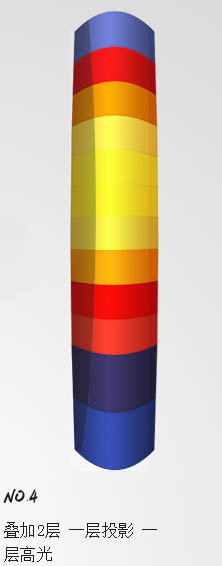
5、把做好的图形复制几层,按照下图所示排列。

6、将前面所有的东西转化为智能包,并放在一个方形画布里面,进行2次球面处理。

7、再次对前面所有的东西转为智能包,再进行变形处理,效果如下图。
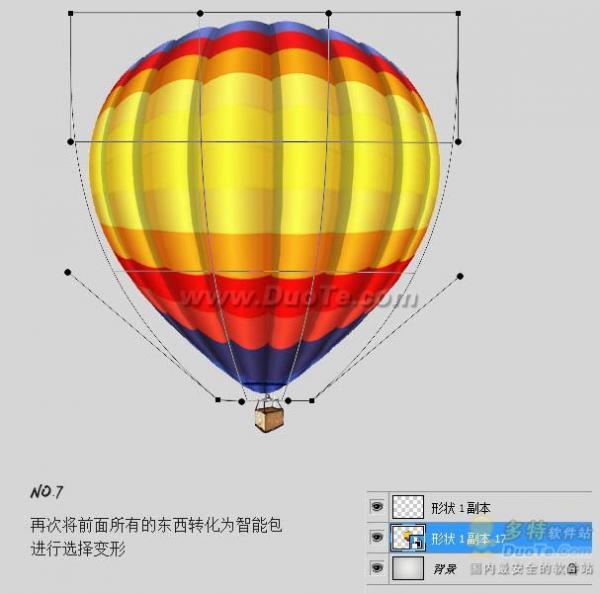
最后加上悬挂的篮子等,完成最终效果。



