Photoshop给绿树边的美女加上浓烈的秋季阳光色
发布时间:2015-05-12 来源:查字典编辑
摘要:秋季图片调色比较容易,可以直接用色相/饱和度把主色转为暖色,然后给暗部增加一点蓝色,再把整体调柔和,局部增加一点高光即可。原图最终效果1、打...
秋季图片调色比较容易,可以直接用色相/饱和度把主色转为暖色,然后给暗部增加一点蓝色,再把整体调柔和,局部增加一点高光即可。
原图

最终效果

1、打开素材图片,创建可选颜色调整图层,对绿色进行调整,参数及效果如下图。这一步把图片中的绿色稍微调暗一点。
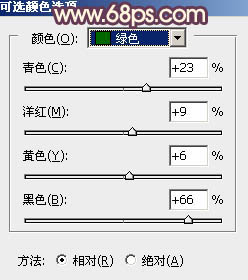
<图1>

<图2>
2、按Ctrl + J 把当前可选颜色调整图层复制一层,不透明度改为:50%,效果如下图。

<图3>
3、创建曲线调整图层,把图片暗部稍微加深一点,参数及效果如下图。
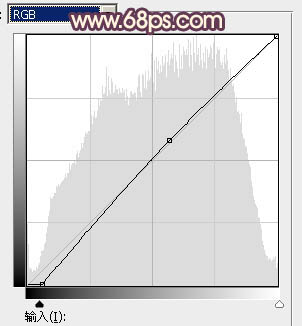
<图4>
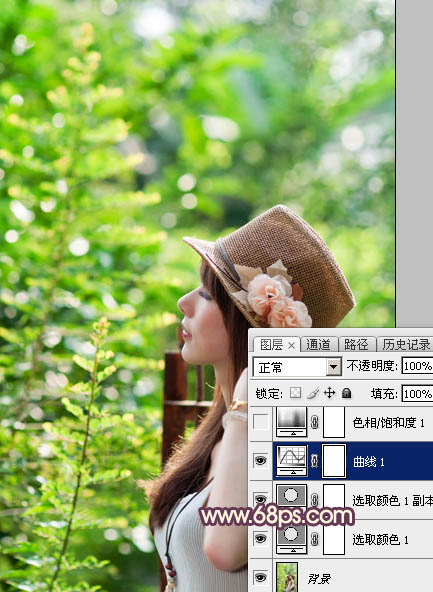
<图5>
4、创建色相/饱和度调整图层,对黄色,绿色进行调整,参数及效果如下图。这一步快速把图片中的黄绿色转为黄褐色。
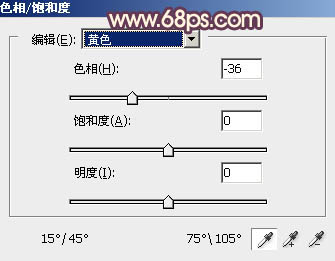
<图6>
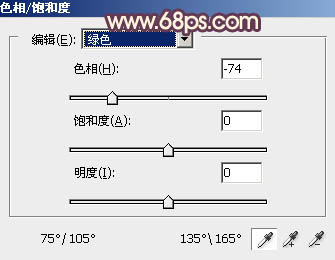
<图7>

<图8>
5、创建色相/饱和度调整图层,对黄色进行调整,参数及效果如下图。这一步把图片中的黄褐色转为红褐色。
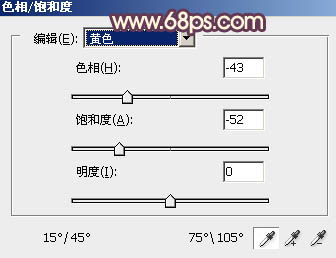
<图9>
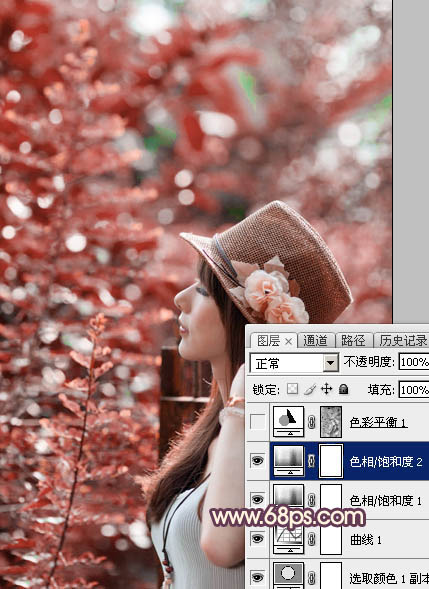
<图10>
6、按Ctrl + Alt + 2 调出高光选区,按Ctrl + Shift + I 反选,然后创建色彩平衡调整图层,对阴影进行调整,参数及效果如下图。
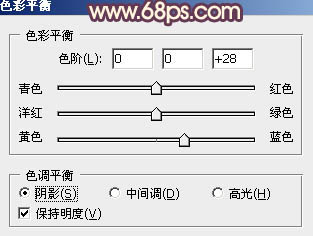
<图11>
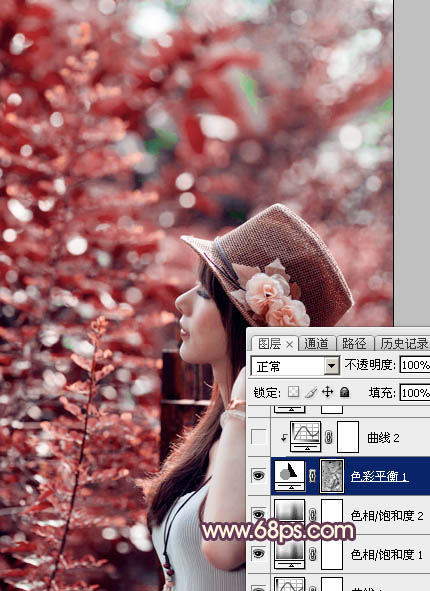
<图12>
7、创建曲线调整图层,对RGB、红、绿,蓝通道进行调整,参数设置如图13 - 16,确定后按Ctrl + Alt + G 创建剪切蒙版,效果如图17。这两步给图片暗部增加蓝紫色。
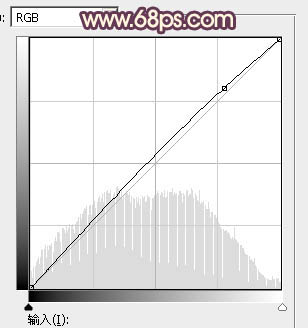
<图13>
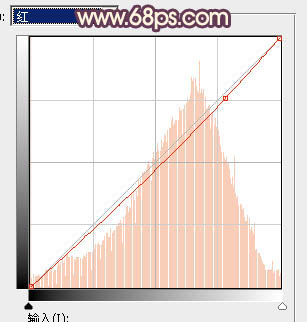
<图14>
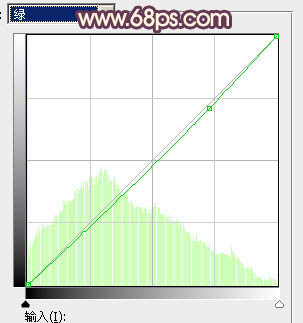
<图15>
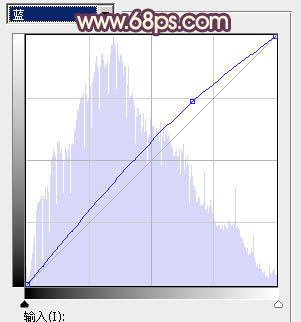
<图16>
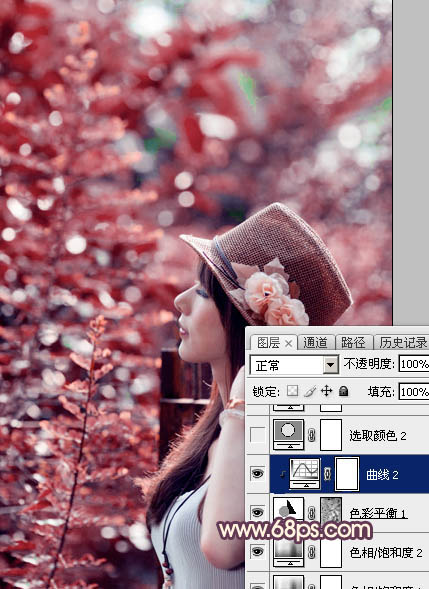
<图17>


