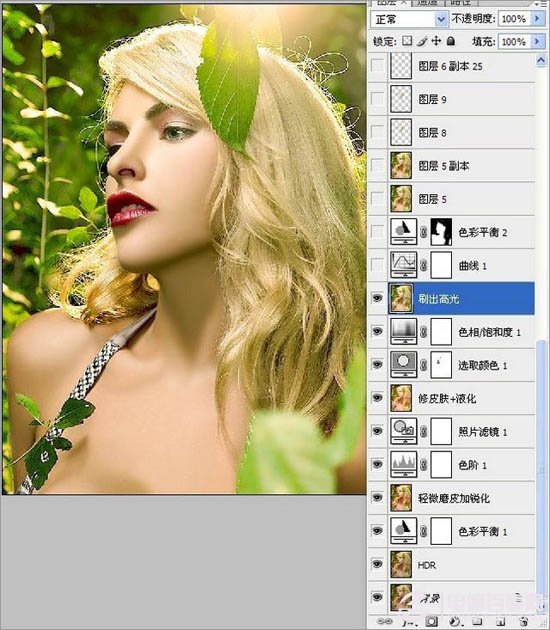Photoshop把美女图片处理成时尚杂志封面
发布时间:2015-05-12 来源:查字典编辑
摘要:原图最终效果1、打开原图,进行适当的裁剪和锐化。2、使用“色彩平衡”工具对画面做加黄处理,这样看起来比较具有动漫的感...
原图

最终效果
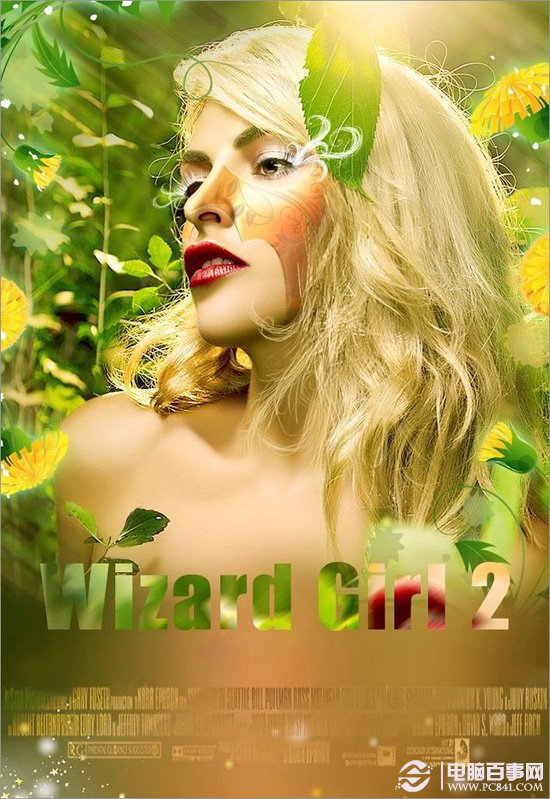
1、打开原图,进行适当的裁剪和锐化。
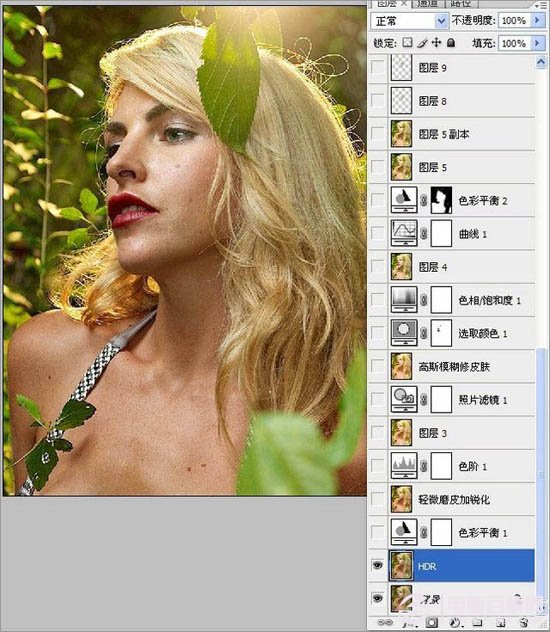
2、使用“色彩平衡”工具对画面做加黄处理,这样看起来比较具有动漫的感觉(考虑林中环境),当然这要视具体情况而定。
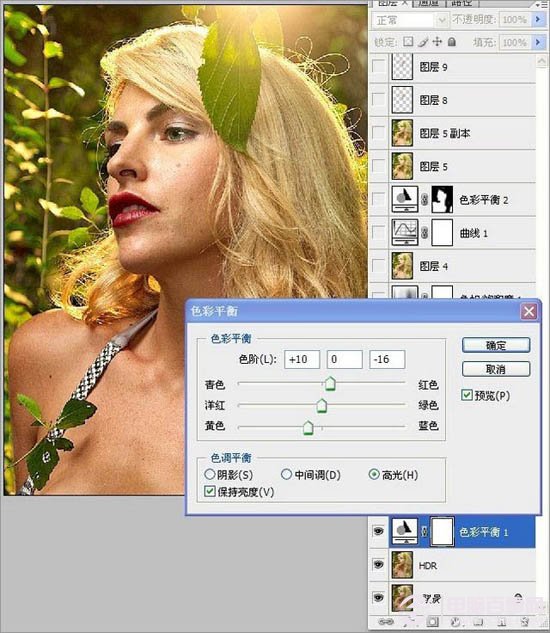
3、对图片进行磨皮处理,做一些必要修饰后可再锐化一次,从而提高照片的清晰度。
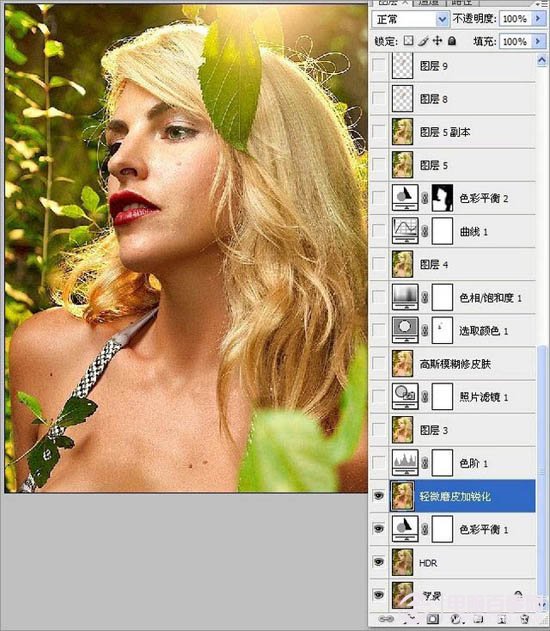
4、使用色阶工具调节画面的明暗层次。
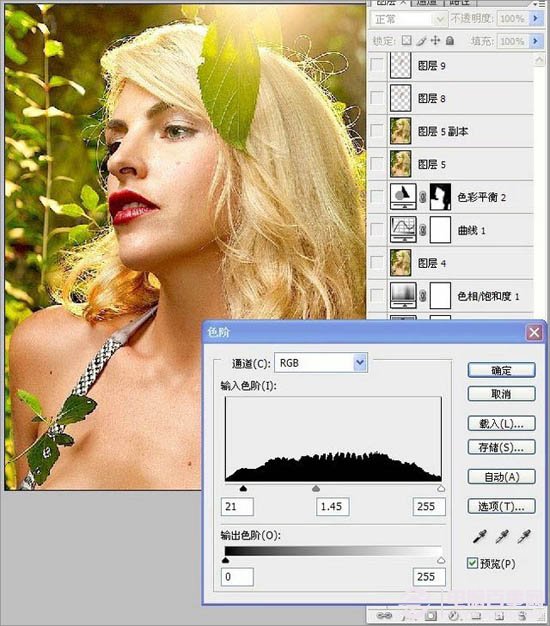
5、使用滤镜提高画面饱和度,使用“加温滤镜”,让画面饱和度提高。
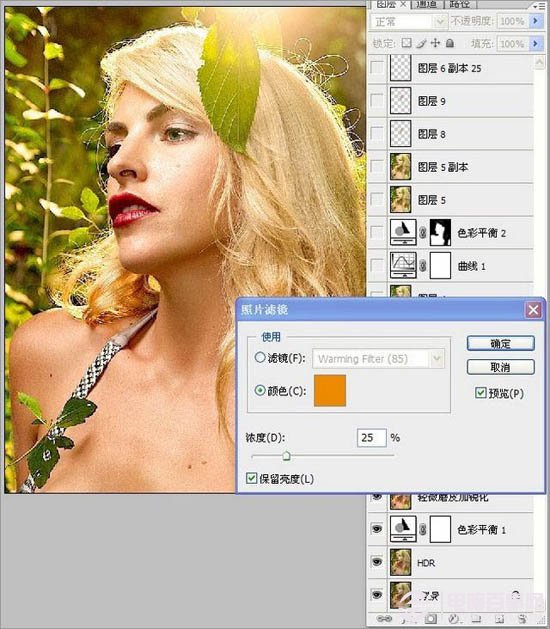
6、修饰皮肤,盖印图层,用“图章”工具修饰皮肤,模式要改用“正常”,因为我们不需要保留太多质感,要做出CG皮肤的感觉,应尽量光滑细腻。
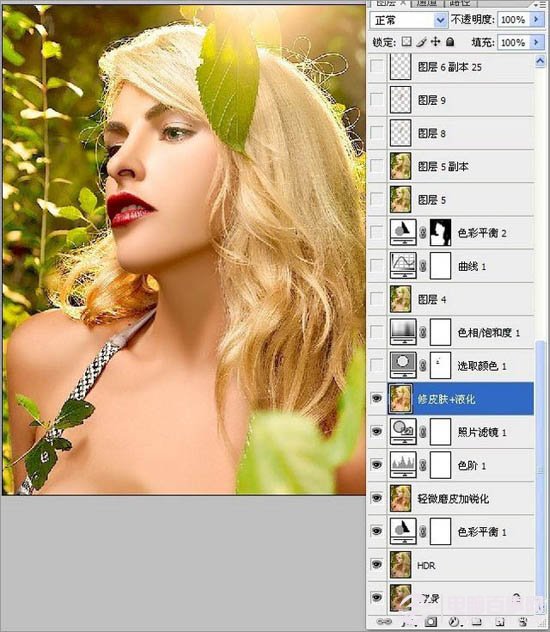
7、调节色彩,用“可选颜色”来调节画面中的黄和红色,使其达到色彩细腻的感觉。
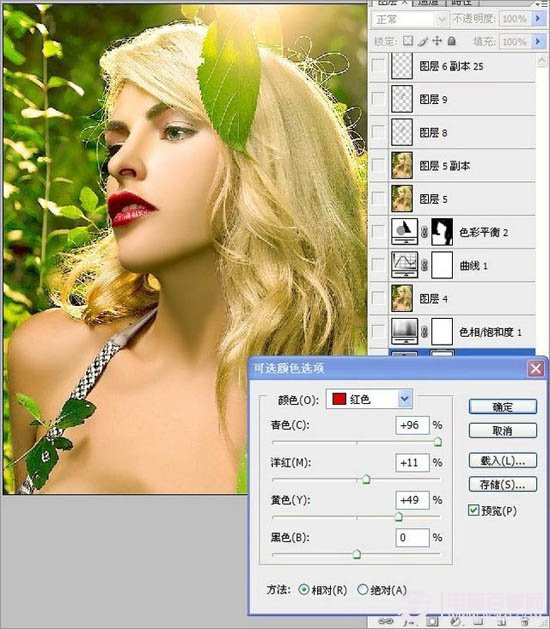
8、统一整体色调,稍降饱和度,此时可以看到,画面中的饱和有点偏高,所以用“色相/饱和度”降低整体的饱和度。
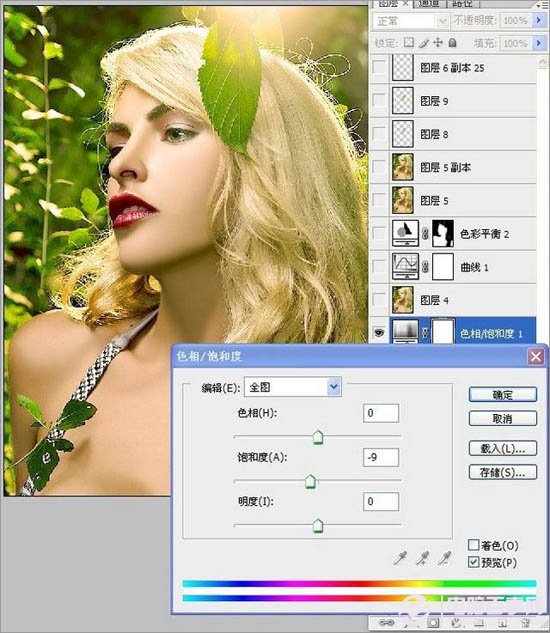
9、刷出高光,盖印图层,用“加深/减淡”工具来刷出高光。刷高光的方法很多,可以根据具体情况选择不同方法。