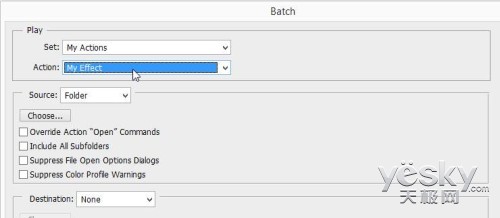图层“叠加”模式调亮图片
Photoshop中调整照片亮度的方法很多,大家不妨尝试一下这一种。选择菜单“图层>新建>图层”或者按下Shift+Ctrl+N组合键,在新建图层对话框中,注意选择“叠加”模式,同时勾选“填充叠加中性色(50%灰)”。然后打开减淡工具(Dodge Tool),调整曝光度到25%。
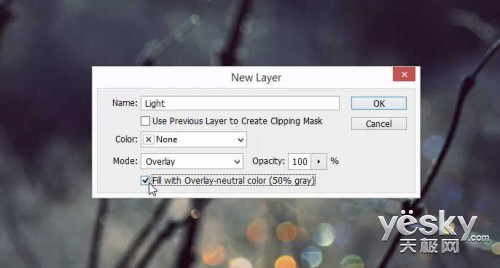
为了充分表现光线对这张照片的影响,并显得更有层次感,还需注意处理高光、阴影等。可以尝试使用加深工具(Burn Tool)也是可以的。
去除皮肤上的油光
在人像图片后期处理中,皮肤上的油光是不会受人待见的。这时,用吸管工具(Eyedropper)来在皮肤的非油光区域进行取样,然后用不透明度是15%的正常笔刷在油光区域进行涂抹。由此,我们即可将皮肤上的油光去除掉。
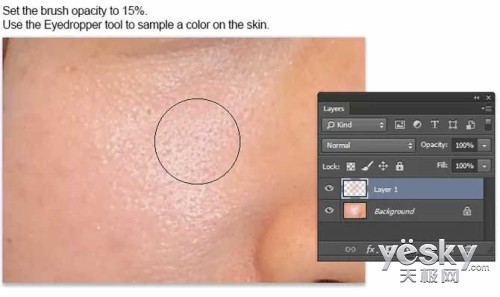
增强颜色调色板
如果照片在颜色上比较单调,你可以通过蒙拉丽莎等名作来对该照片的颜色进行增强。选择菜单“图像>调整>匹配颜色”,然后选中你挑中的名画或者其他画作。现在再来看看你原本的照片颜色变得如何了,会有惊喜。
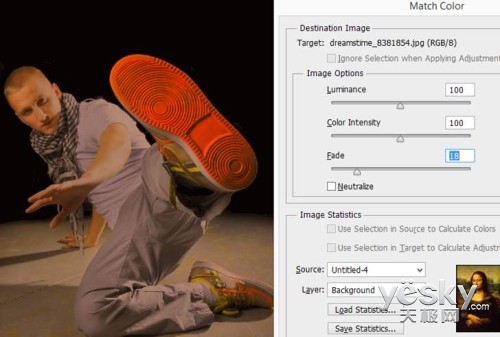
按住Shift画直线
除非不手抖,否则画直线的难度还是比较大的。但在Photoshop中,其实并没有什么难度。选中画笔工具,设置好你所需笔刷的大小、形状等参数,然后按住Shift键,在画布上一拖拉,一条直线就出来了。
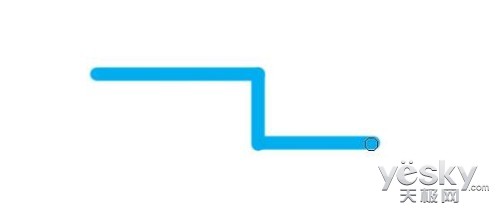
自定义图案画笔添加水印
如果你经常给你的照片添加同一个水印,那你可以将其预设为一个画笔,由此可以提高你的工作效率。点击“编辑>定义画笔预设”,并将你的这个水印进行上传即可自定义为画笔。有兴趣的网友可以自己通过定义画笔预设来添加水印,非常好用哦。
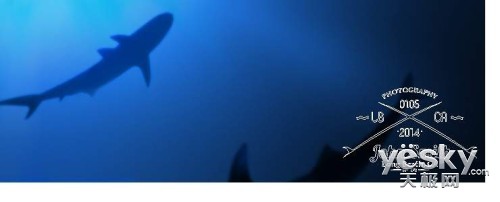
图层模式增强照片活力
当一张照片略显枯燥单调的时候,点击Ctrl+J复制该图层,同时将该新图层的混合模式改为“强光(Hard Light)”。你可以立即看到照片在混合模式修改前后的对比。显然,改一下照片的混合模式,照片显得更加生动有活力。
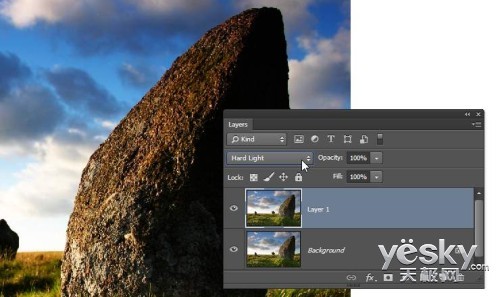
消除画笔的圆径效应
当我们使用画笔的行程比较长时,会发现有像素画的彩色圆径的出现。为了创建更加平滑的行程,选中一个笔刷,点击F5,即可打开“画笔”面板。选择“画笔笔尖形状”,并将其间距变化参数调整为7%-25%,然后保存。再使用画笔一次看看,即可发现画笔已经不会再有像素画的圆径出现。
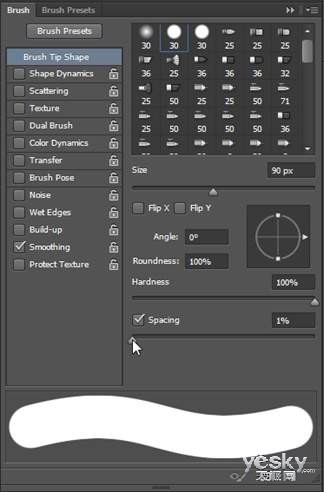
安装免费Instagram滤镜
在不使用移动客户端应用的情况下,想要你的照片看上去酷炫有型?可以点击这里来安装一套让你的图片变得非常酷炫的Photoshop动作,而Instagram滤镜便是其中一种。
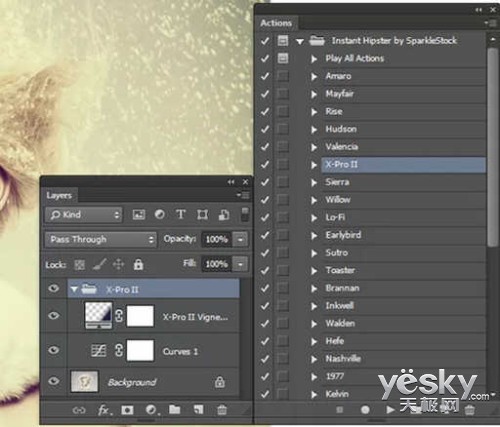
图片批处理
如果你有一大批的照片需要同样操作的编辑处理,可是使用批处理。将这些图片放在同一个文件夹中,先打开一张图片,然后记录一个动作(窗口>动作)。创建好动作后,选择菜单“文件>自动>批处理”,然后选择刚刚记录的动,再点击确定,Photoshop将一次打开文件夹中的照片,并将该动作应用到该文件夹中的所有照片中,相当省时省力。