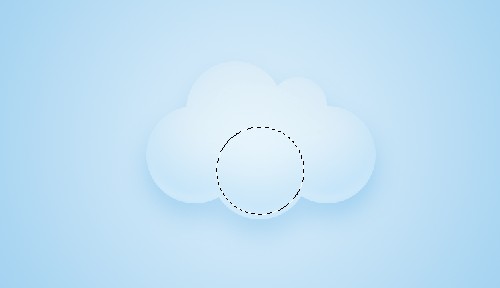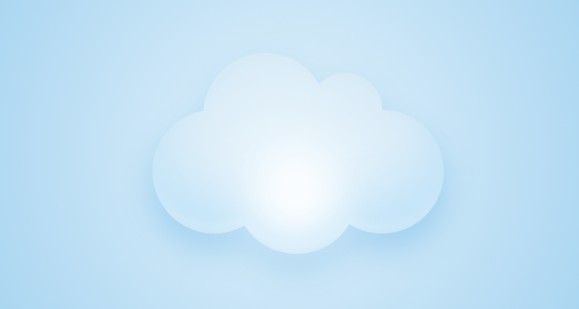PS创建晶莹剔透的云朵
发布时间:2015-05-12 来源:查字典编辑
摘要:第1步:打开Photoshop,Ctrl+N新建空白文档,尺寸可自己定义。第2步:按住Alt键双击背景图层,将其转换为普通图层。双击打开图层...

第1步:
打开Photoshop,Ctrl+N新建空白文档,尺寸可自己定义。
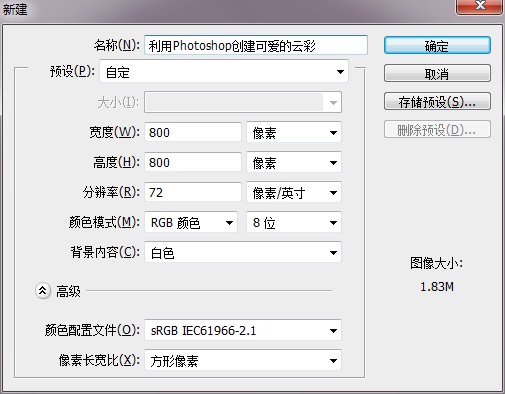
第2步:
按住Alt键双击背景图层,将其转换为普通图层。双击打开图层样式,为背景添加从#ddeffa到#96ccee的蓝色渐变。CS5以上版本可以勾选仿色选项,这样渐变会平滑一些。
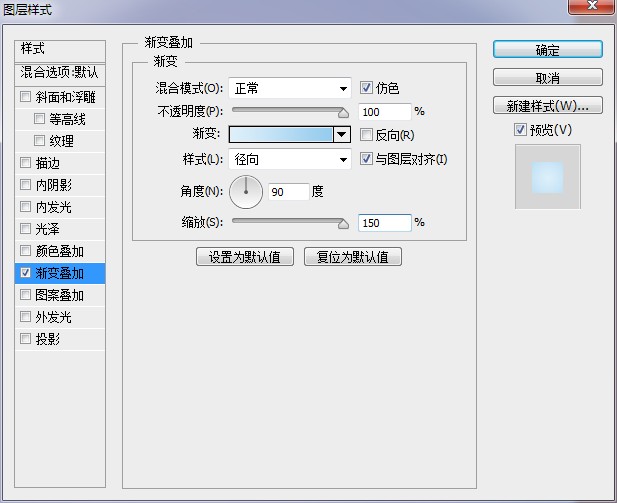
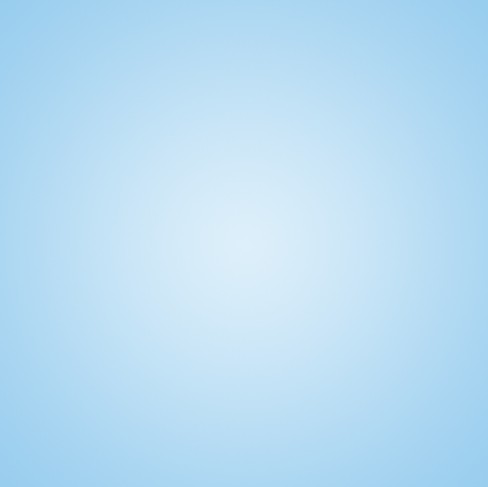
第3步:
用椭圆工具在画布中心区域绘制一个正圆形,大小自己把握,颜色随意。
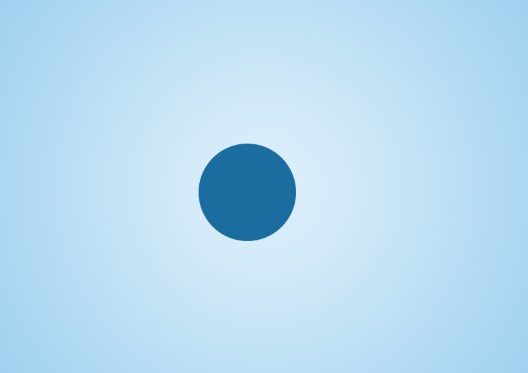
第4步:
继续绘制不同大小的圆形,组成云的形状。
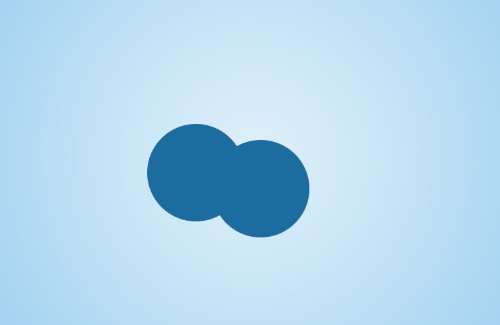
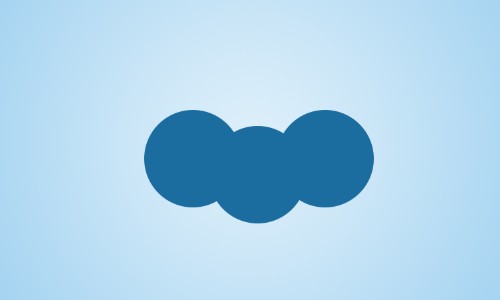

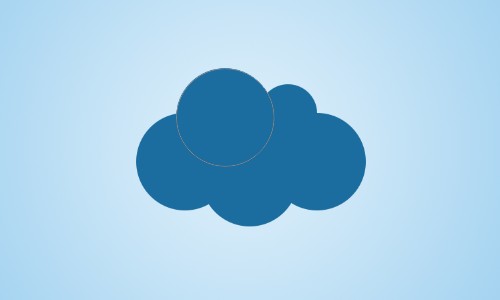
第5步:
按Ctrl键加选所有圆形图层,Ctrl+E进行合并。然后为其添加图层样式。
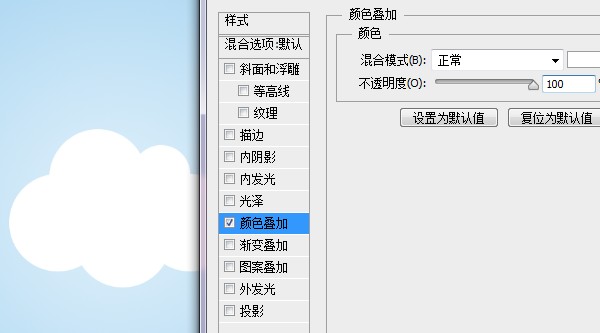
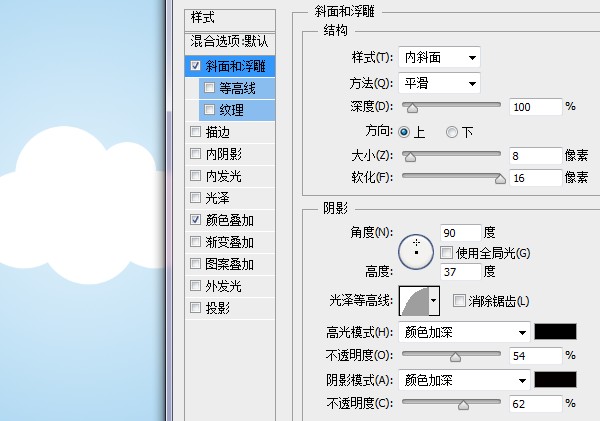
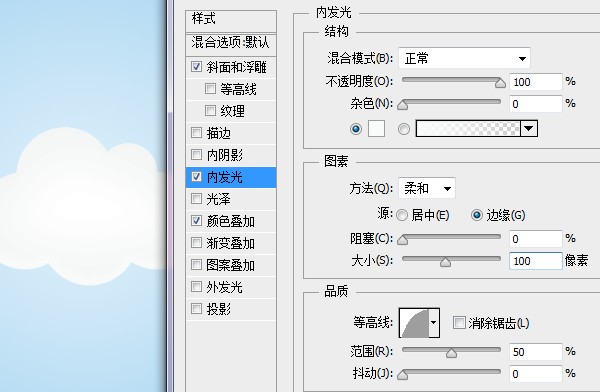
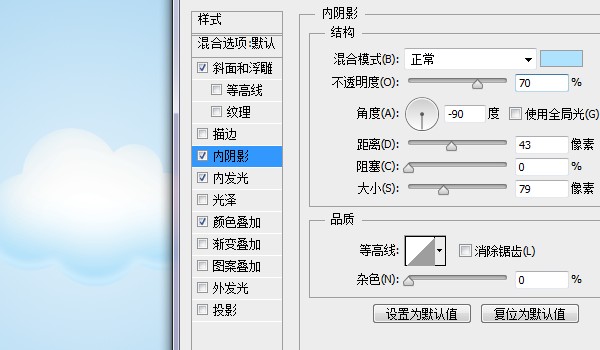
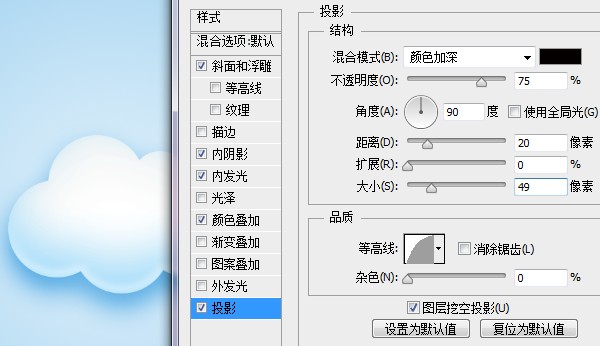
第6步:
将云朵图层的不透明度降低为30%。然后新建一个图层,利用柔边白色画笔根据圆形的轮廓在云朵上绘制。这里可以使用不同透明度和大小的画笔多次点击绘制,来形成白色高光。