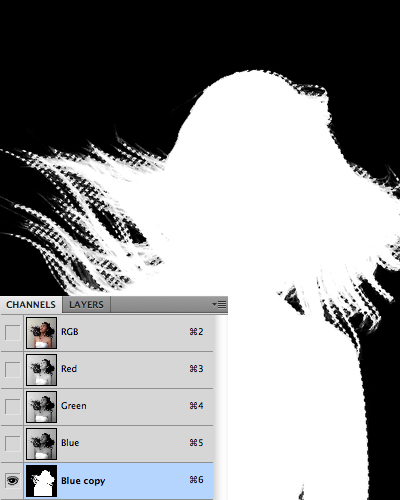PS软件中有很多选择工具,如何挑选选择工具,取决于选择的对象,例如一个简单的对象香蕉或者非常复杂的对象头发等。这篇教程主要是针对初学者来编写的,主要讲解如何使用5种快速选择工具来建立有效的选区。
一、魔棒工具
这是建立选区最简单的方法,但只有在背景色为纯色时才会比较有效。
因此,当要选择的对象的背景为空白背景时,可使用魔棒工具,例如一张产品拍摄图。

在建立选区时,首先,要确保图片在一个图层中,只需右键单击背景图层,选择and choose ‘Layer from Background’。然后,选择魔棒工具单击背景即可。

这样,背景将会被选中,可以删除背景,并在该图层的下方为其添加新背景。
二、钢笔工具
如果是光滑、弯曲,且有硬边的对象,使用钢笔工具是再合适不过的了。

选择钢笔工具,然后单击,并沿着对象边缘进行拖拽,再次遇到路径时松开鼠标即可闭合。
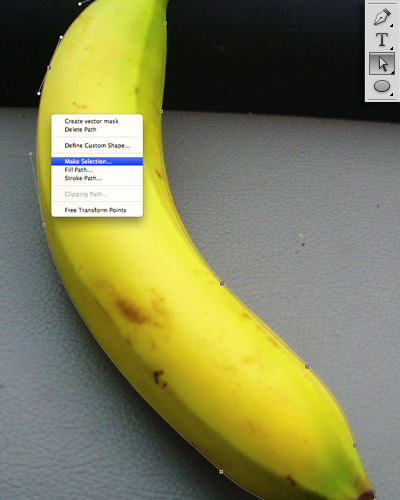
然后,选择直接选择工具,可以用这个工具通过点击锚点来清理路径并移动路径,或者调整角度。完成路径后,右击并选择“建立选区”。

这样,对象就被选中了,可以进行反选以删除背景。
三、颜色范围
如果要选择的对象与背景有明显的颜色差异,可通过颜色范围建立复杂的选区,例如水浪。
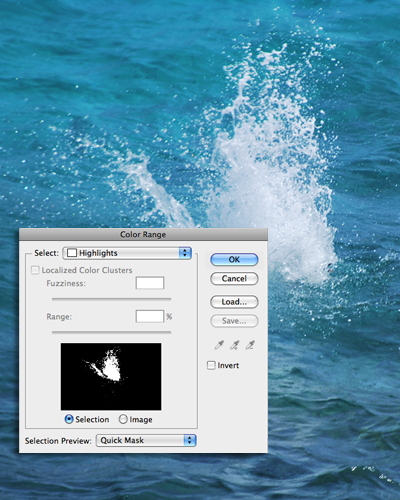
选择> 颜色范围,利用颜色拾取器单击对象。在这个例子中,我单击的是水浪的白色区域。
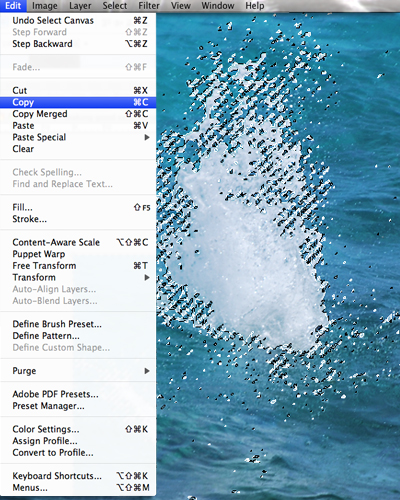
单击确定即可建立选区,然后,复制选区,将其粘贴到另一张图片中。

四、快速选择工具和调整边缘
在PS中,快速选择工具对于建立简单的选区是非常强大的,另外,可通过调整边缘控制优化选区。

对选择对象使用快速选择画笔进行拖拽选择,可以减小画笔的尺寸以进行某些细节地方的选择。按下Alt键来添加或减去某些部分,完成之后,点击菜单 选择 > 调整边缘。
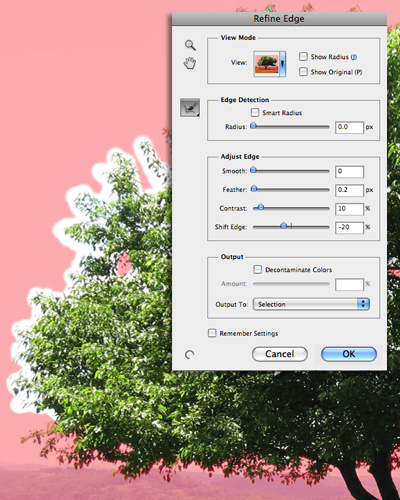
接下来,使用细化边缘工具沿着选区的边缘进行描绘。对于树叶部分可选用大尺寸画笔,而有明显轮廓边缘的树干部分选用较小的画笔。还可以移动调整边缘滑块对边缘进行光滑、羽化或硬化处理。

完成以上操作之后,点击确定保存修改。同时,可复制选区,并将其粘贴到一个新背景中。
五、颜色通道
在选择比较复杂的对象比如头发时,使用通道工具相对比较简便。
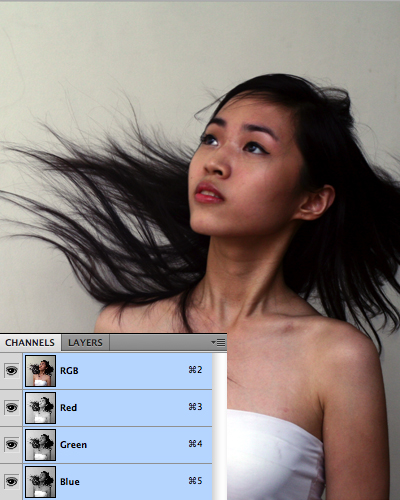
首先,点击通道面板。
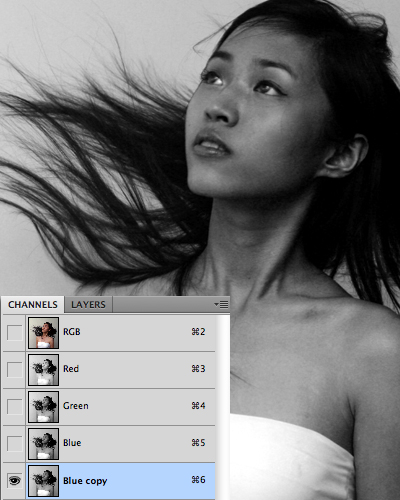
点击每一个图层,找出图层背景和头发部分颜色差异最大的图层。然后,复制该图层。
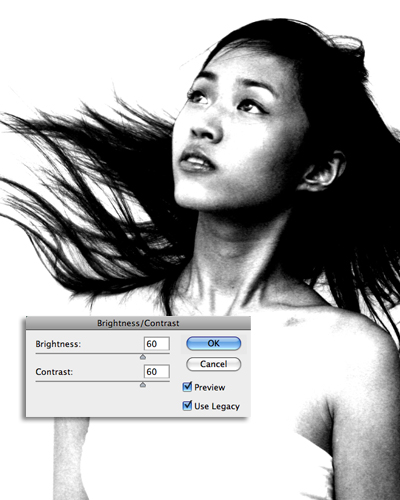
选择被复制的图层,点击图像>调整>亮度/对比度,在不减少发丝的前提下,尽可能地调高亮度和对比度。理想状态下,可以将背景调成纯白色,而头发为纯黑色。

接着,使用一个黑色的画笔补全模特身体的其他部分,白色画笔用于描绘背景中的暗色区域。