Photoshop笔刷教程:打造魔法特效
发布时间:2015-05-12 来源:查字典编辑
摘要:原图效果图1、新建一个文件背景填充为白色,大小为150*150像素,如下图:图12、工具面板点击画笔(快捷键F5)打开画笔面板,在画笔预设选...

原图
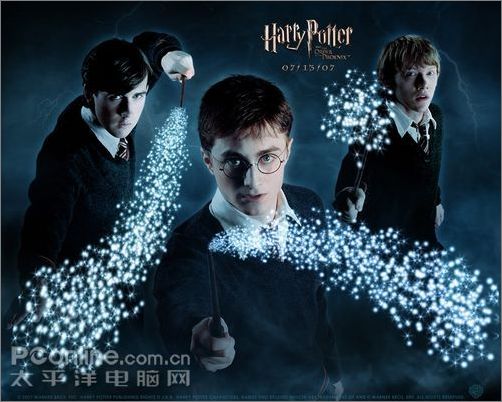
效果图
1、新建一个文件背景填充为白色,大小为150*150像素,如下图:
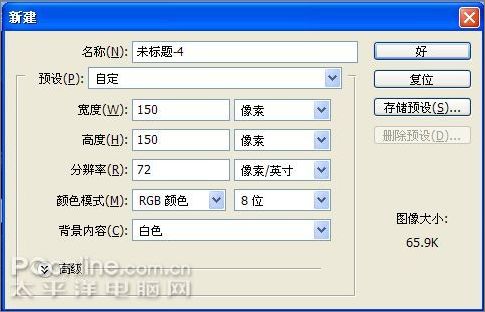
图1
2、工具面板点击画笔(快捷键F5)打开画笔面板,在画笔预设选择笔刷,如下图:
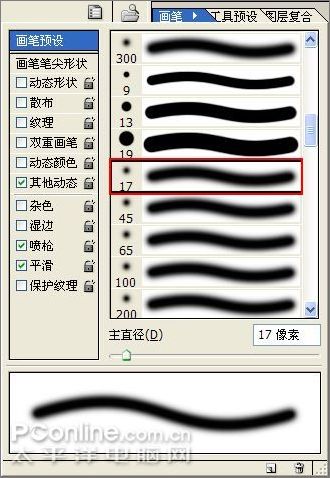
图2
3、在新建的文件上用笔刷点几个点,如下图:

图3
4、再返回到画笔面板,在画笔预设选择笔刷,如下图:
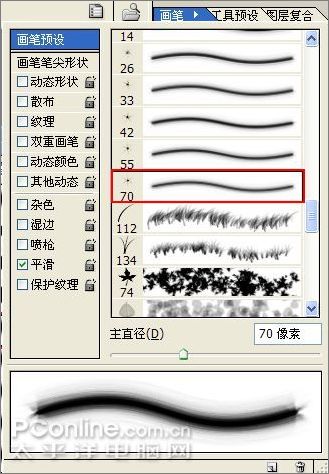
图4
5、在刚刚点了原笔刷的文件上,再画出形状的图形,如下图:

图5
6、选择编辑—定义画笔预设,弹出命名对话框,网友可以自己命名。如下图:
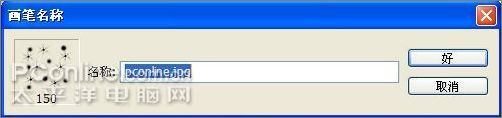
图6
7、返回画笔面板,选择画笔笔尖形状,在右边选择我们刚刚自定义的笔刷,如下图:
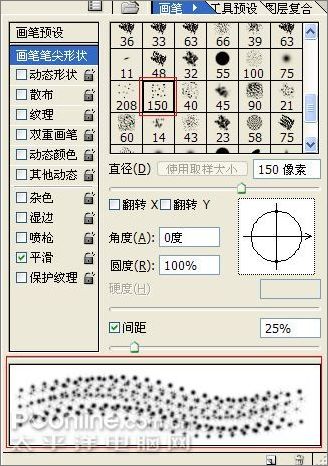
图7


