Photoshop如何快速制作高等线背景图
发布时间:2015-05-12 来源:查字典编辑
摘要:作者偶尔间觉得这个背景好看,所以就试着做了一下,现在分享一下过程,希望对大家有用,也希望大家用这种方式举一反三做出更多的效果。下面让我们一起...
作者偶尔间觉得这个背景好看,所以就试着做了一下,现在分享一下过程,希望对大家有用,也希望大家用这种方式举一反三做出更多的效果。下面让我们一起来学习吧。
最终效果:

首先创建一个画布,大小自定
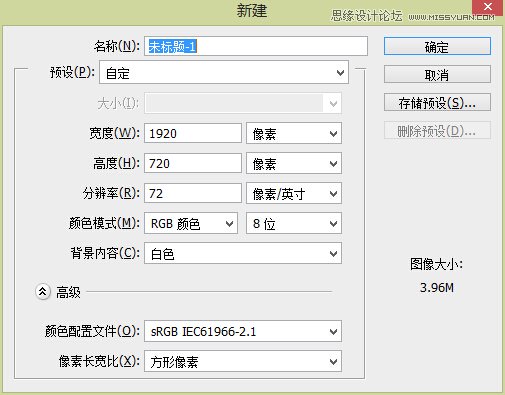
然后执行滤镜→渲染→分层云彩
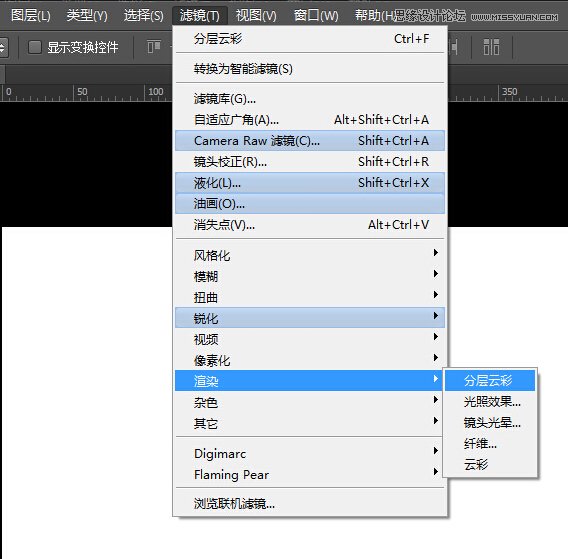
滤镜→像素化→马赛克
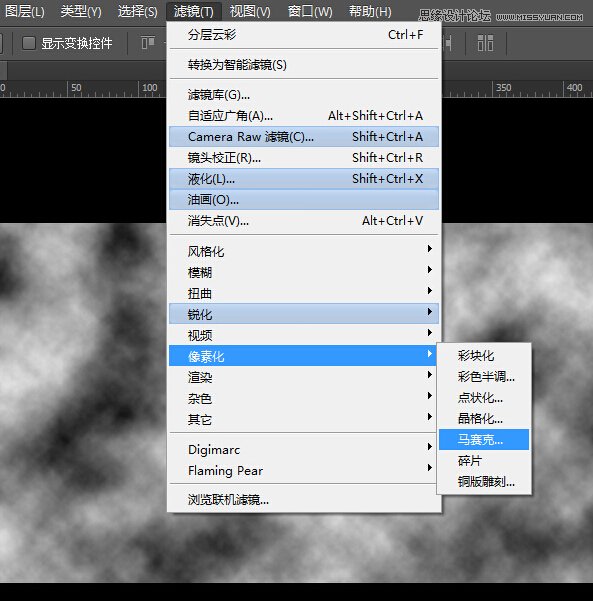
参数根据自己需要大小调整,参数不同,效果不同,大家可以去尝试一下。
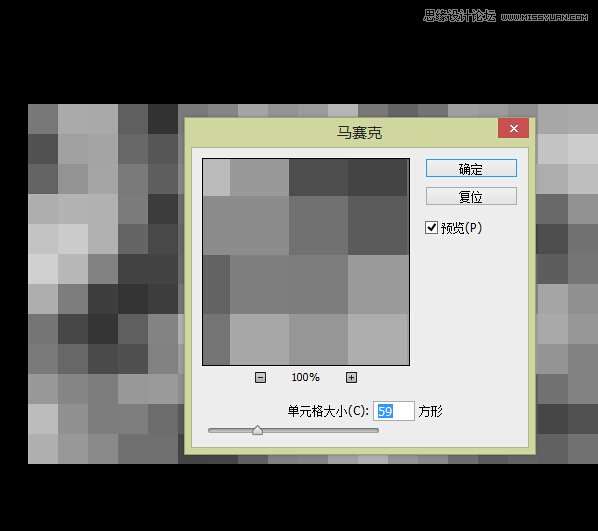
执行滤镜→杂色→蒙尘与刮痕
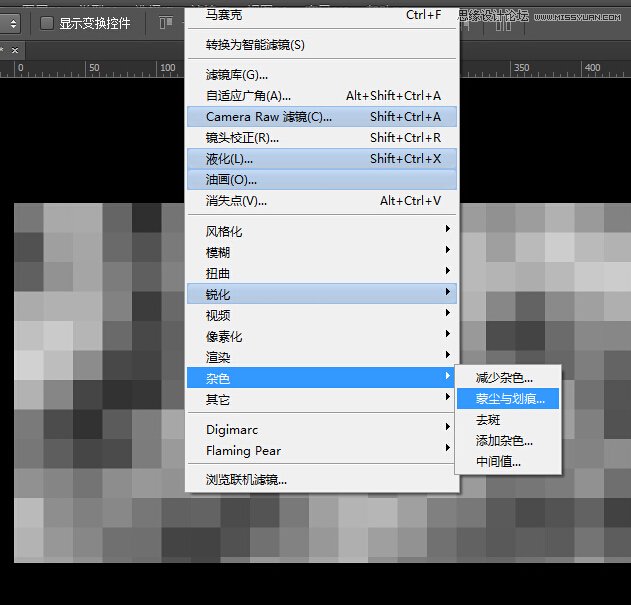
参数调到合适即可
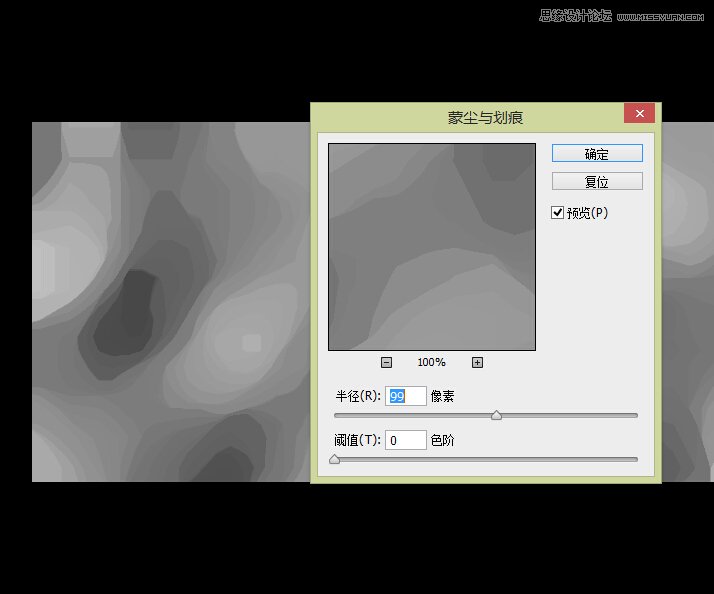
再执行滤镜库→强化的边缘
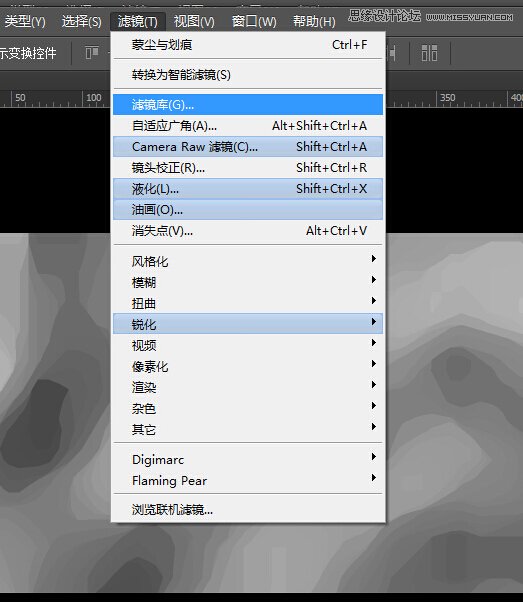
根据自己需要调节参数
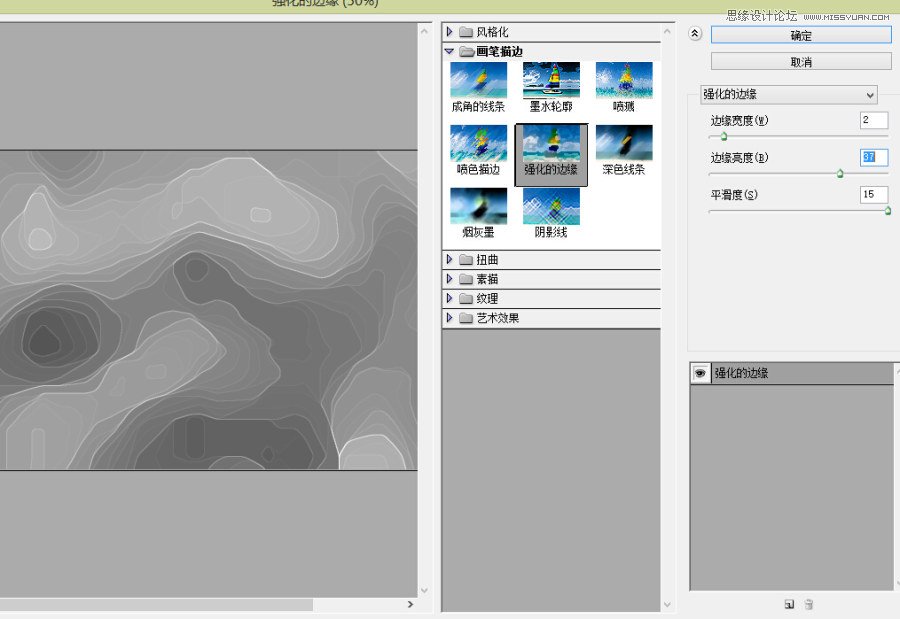
最后调色,调色方法很多,比如曲线、色相饱和度、图层叠加等我就不一一举例了
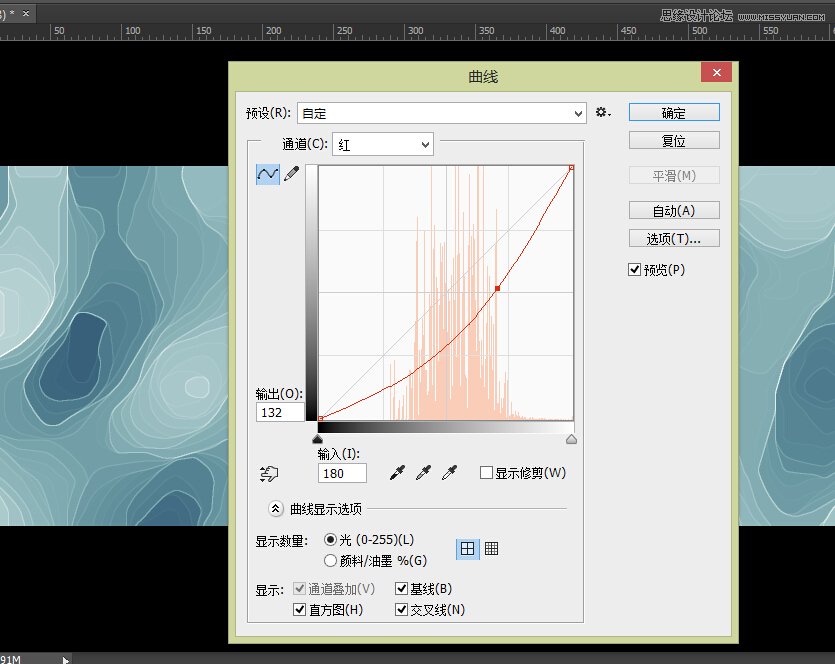
最终效果图



