这里是海报的最终效果:

新建一个1680x1050pixels 的文档,分辨率为72Dpi ,颜色为RGB并使用黑色背景。
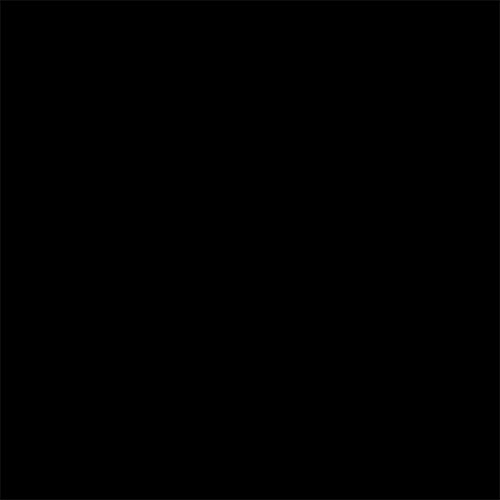
新建图层( Ctrl+Shift+N ),使用画笔工具 (B) ,在画布中心用#a41602颜色画出下面的形状。
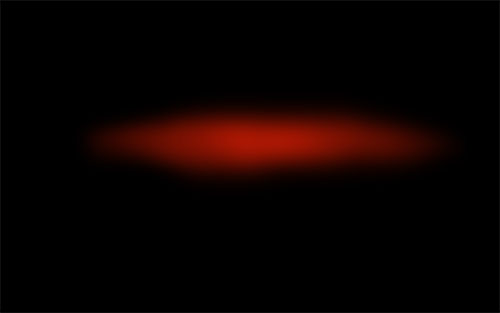
打开下面的素材并如下调整。(想找到最高清的烧焦素材,优设网搜 纸边烧毁的纹理,会有惊喜哟 :)
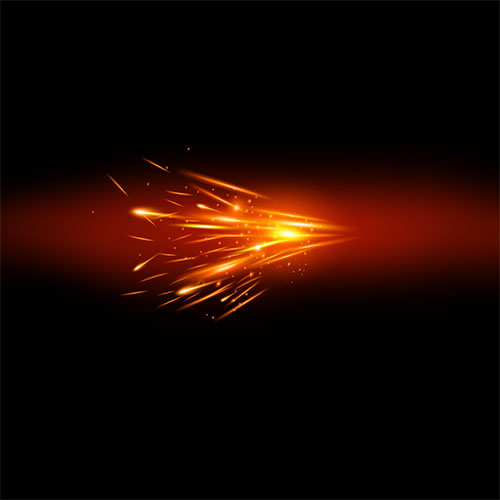
然后用同样的方法做火。

导入第三张图片,并把混合模式改为滤色。
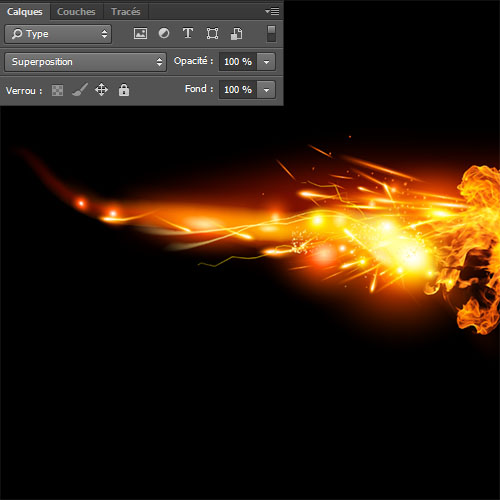
然后使用橡皮擦工具(E)擦掉材质左侧。

然后,新建图层,使用 画笔工具 (B) ,尺寸设为 1-2 pixels ,画 橙色 和黄色 的线。如下图所示

接下来是我们的文字,使用我们之前提供的素材包中的字体,输入的文字是 « Need For Speed »。不要忘了不同的文字设置不同。
对于单词 « Need » 和 « Speed » 使用下图设置
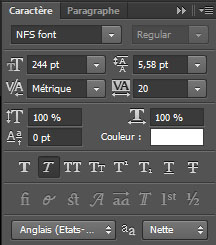
单词 « For »
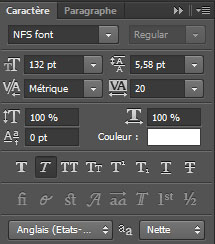

选中文字图层,前往 图层样式。
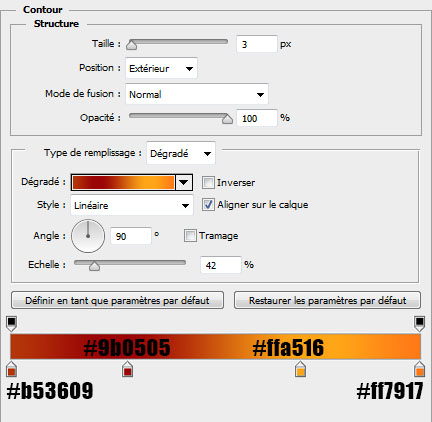
描边
位置:外部,混合模式:正常,填充类型:渐变。其他如图
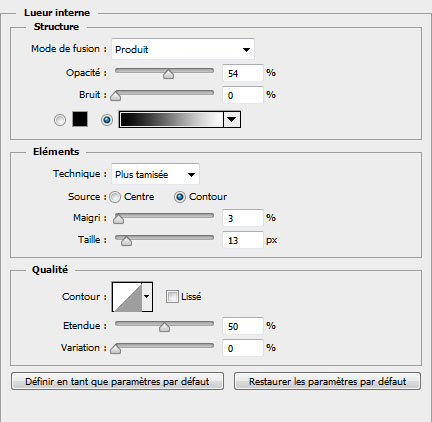
内发光
混合模式:正片叠底。其他如图
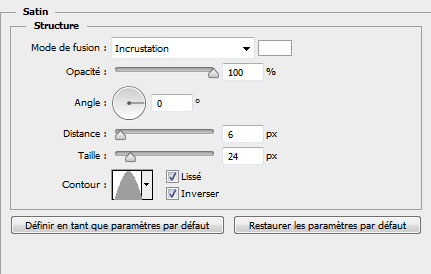
光泽
混合模式:叠加。其他如图
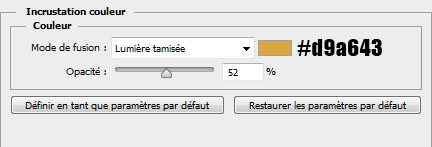
颜色叠加
混合模式:柔光。其他如图
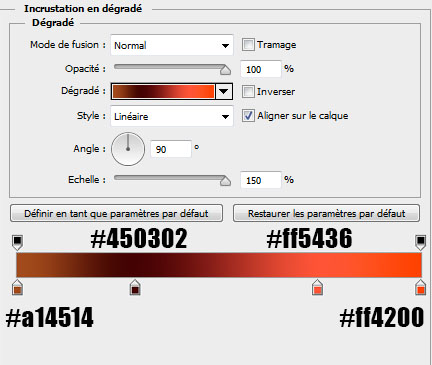
渐变叠加
混合模式:正常。其他如图
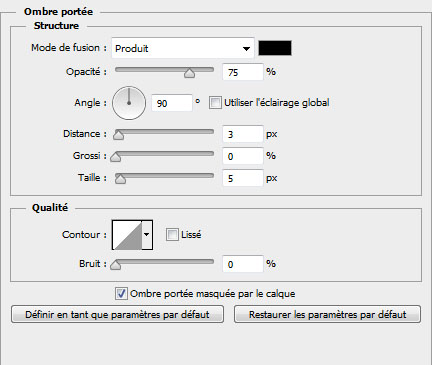
投影
混合模式:正片叠底。其他如图

现在我们用简单的方式复制二十几次图层:使用 移动工具 (V) ,选中你的文字图层,按住 Alt键,然后按键盘向下箭头的按钮。
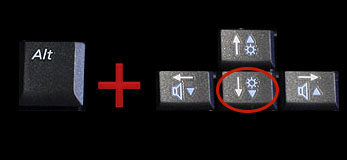
结果如下。

使用相同的参数键入 « Need » ,把它放在顶部以创建 3D效果 。

现在打开 图层样式. (下载金属表面渐变素材,素材包里)
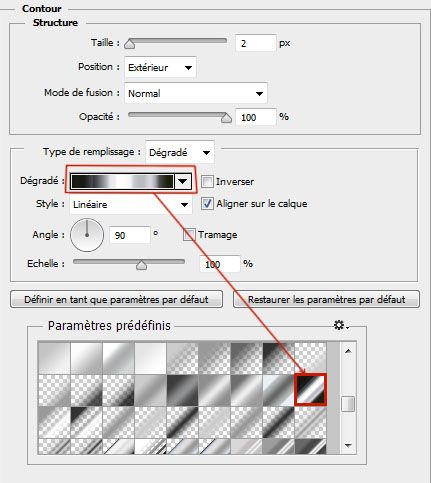
描边
位置:外部;混合模式:正常;填充:渐变。其他如图
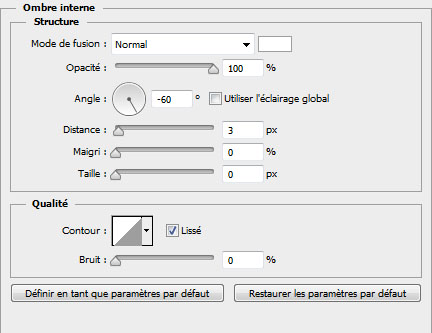
内阴影
混合模式:正常,其他如图。
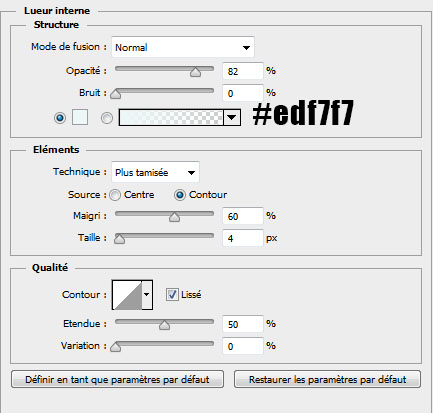
内发光
混合模式:正常。其他如图。
这样你就做出了一个3D文字,而无需使用Photoshop中的3D选项。

现在要做的就是复制图层及图层样式,打开 菜单 > 图层 > 图层样式 > 复制/粘贴图层样式 。
效果是这样:

现在,导入光晕素材,把它调整成这样。

然后进入菜单 > 图像 > 调整 > 色相和饱和度。
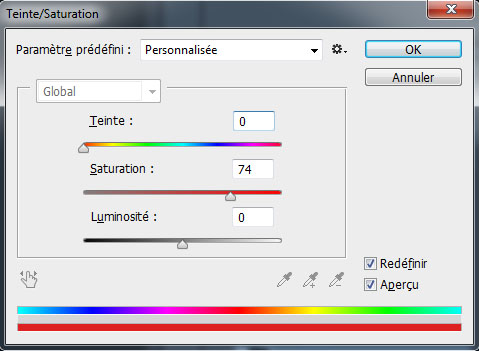
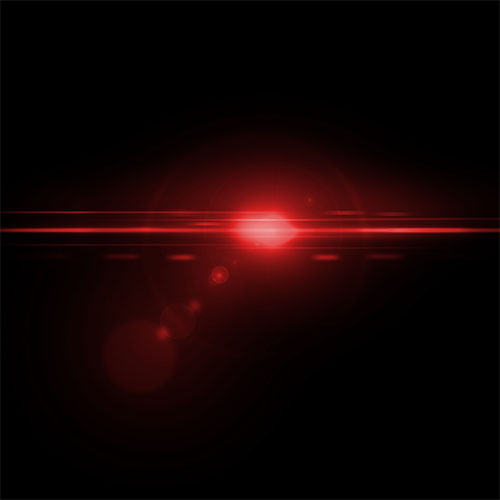
然后,把混合模式 改为滤色 。
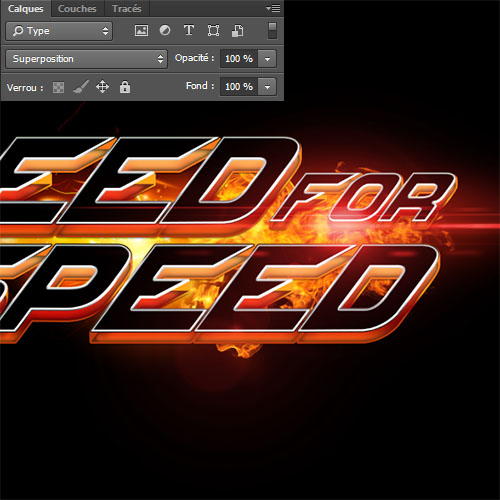
另一个光晕也这么处理。

然后新建图层,使用画笔工具 (B) 用黄色和橙色的星星画笔绘制。(素材包有)

最后打开菜单 > 图层 > 新建调整图层 > 色阶添加色阶调整图层。
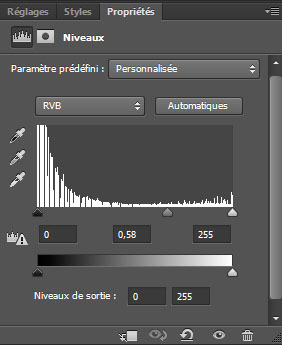
下面就是最终效果。



