怎么ps照片
发布时间:2015-05-12 来源:查字典编辑
摘要:1、先打开要处理的照片2、由于这张照片是被光所以很黑,先用Ctrl+M调整一下曲线,把亮度提高3、再调整一下亮度对比度(图像-调整-亮度对比...
1、先打开要处理的照片

2、由于这张照片是被光所以很黑,先用Ctrl+M 调整一下曲线,把亮度提高
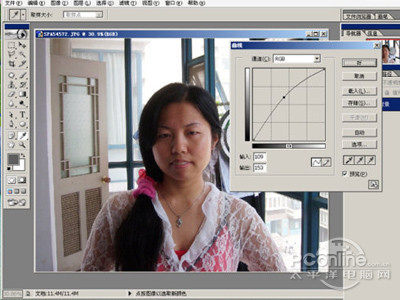
3、再调整一下亮度对比度(图像-调整-亮度对比度)
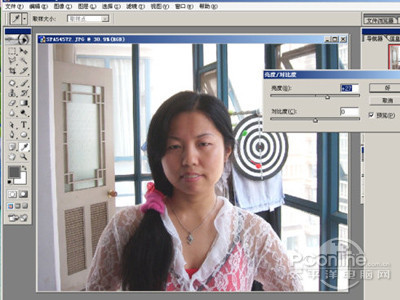
4、看一下近照用像机拍摄的图片上面有许多杂点

5、用修补工具把脸上的大的杂点去掉,仔细看一下这张和上一张有什么不同(嘴角大片的阴影没有了)

6、把大的杂点去掉以后先建立一个快照

7、然后选滤镜-模糊-高斯模糊,模糊以后再建一个快照,选择快照1,把历史画笔放在快照2上(也就是模糊的那一个)
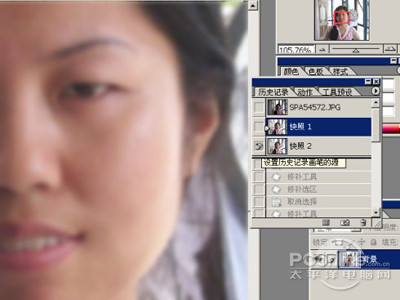
8、用历史画笔在脸上的部位有杂点的地方擦,看一下效果,是不是好多了

9、全部擦好的效果(画笔的压力值不要太大,不然容易花,这个要细心)

10、复制图层,把模式改为滤色,把复制的这个图层模糊一下,效果如下图所示,是不是看起来有点艺术照的感觉了,呵呵

11、有点太亮了,就调整一下亮度,Ctrl+M 调整曲线
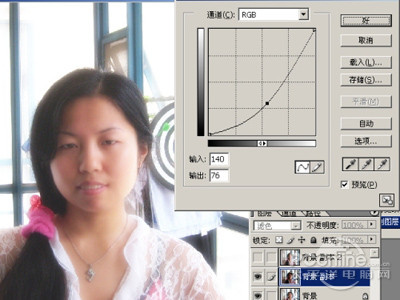
12、最后效果如下图(如感觉对比度不够的话可以色阶调整或是亮度对比度也可以)

13、如果想换个背景的话,就先用钢笔工具把人像选出来

14、都选好以后按Crtl+回车(将路径转换为选区)

15、先把复制的图片和背景层合并一下,按Ctrl+E 向下合并图层,再点Ctrl+J 将选区里的图片复制到新的一层

16、随便找了个背景图,看一下效果

17.这是原图,再对比一下,感觉效果还不错吧,这次我做得比较粗略,如想修得更好,要更加细心才行,步骤就差不多这么多了



