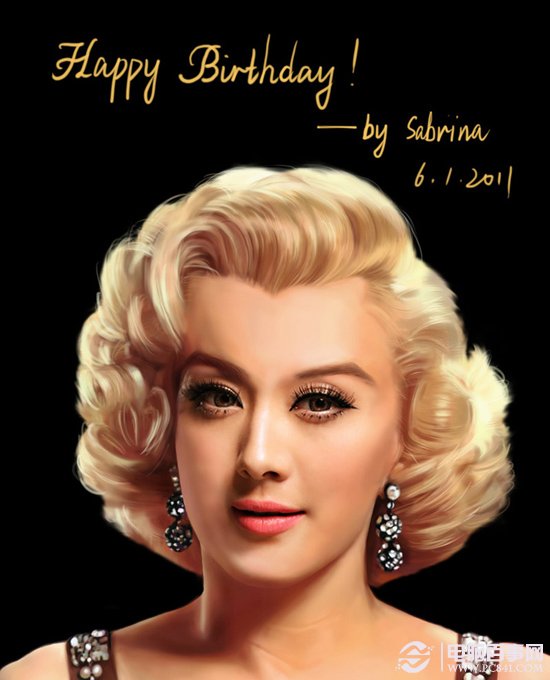在Photoshop中简单几步进行人物换脸
发布时间:2015-05-12 来源:查字典编辑
摘要:本教程向大家介绍PS快速换脸教程,主要向大家介绍方法,使用蒙版和曲线进行调整,还是要靠大家自己通过多加练习哦。最终效果图:素材图片第1步:我...
本教程向大家介绍PS快速换脸教程,主要向大家介绍方法,使用蒙版和曲线进行调整,还是要靠大家自己通过多加练习哦。
最终效果图:

素材图片
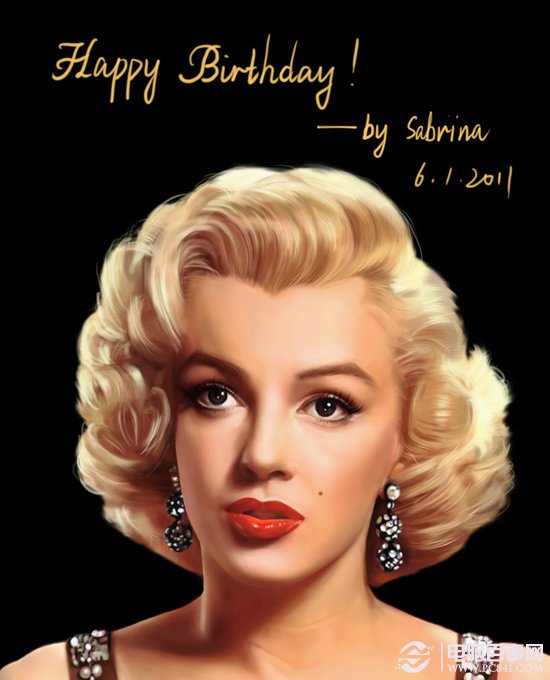

第1步:我们将两张准备好的素材图片同时在PS中打开,如下图所示;
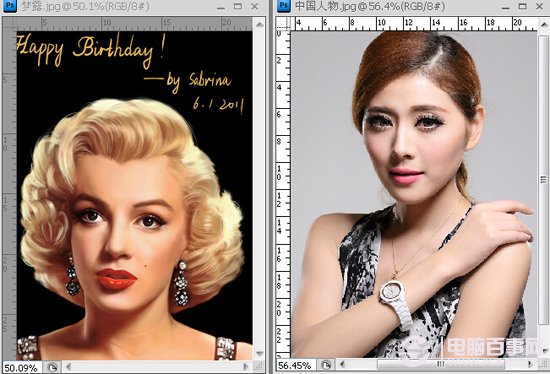
第2步:使用矩形选框工具,选中人物头部,执行CTRL+C,如下图所示;

第3步:选择梦露图层,执行CTRL+V,如下图所示;

第4步:选择图层一,降低不透明度为50%,如下图所示;
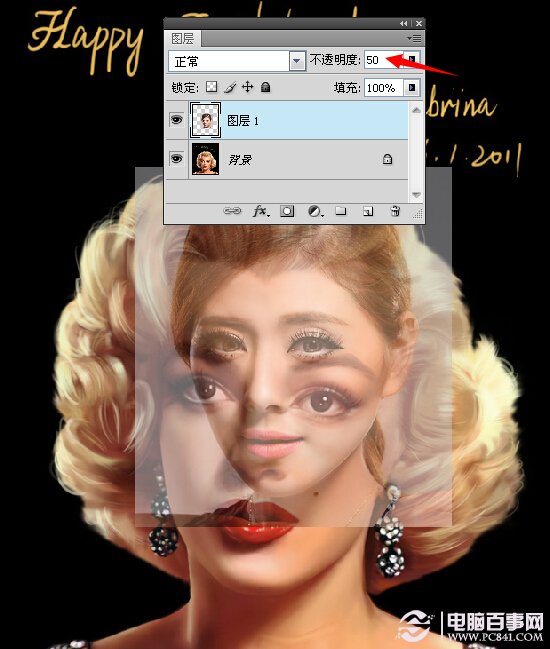
第5步:把人物头部自由变换放大,放到大概位置,如下图所示;

第6步:添加蒙版使用黑色画笔工具,把硬度降低为0,慢慢擦掉脸部不需要的部分,如下图所示;

第7步:此时我们感觉脸部颜色差别很大,我们使用曲线对红、绿、蓝通道进行调整,如下图所示;
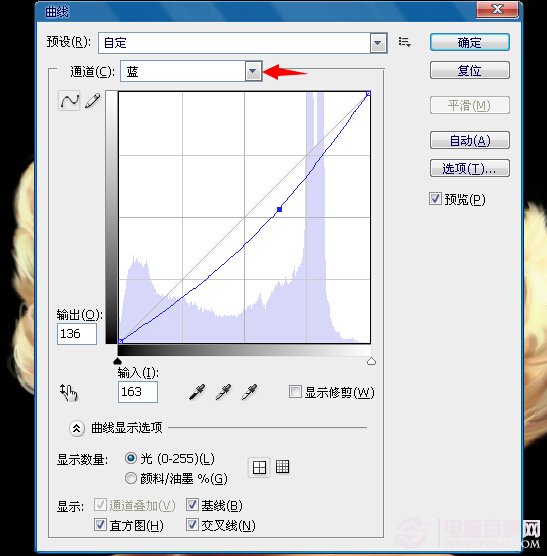
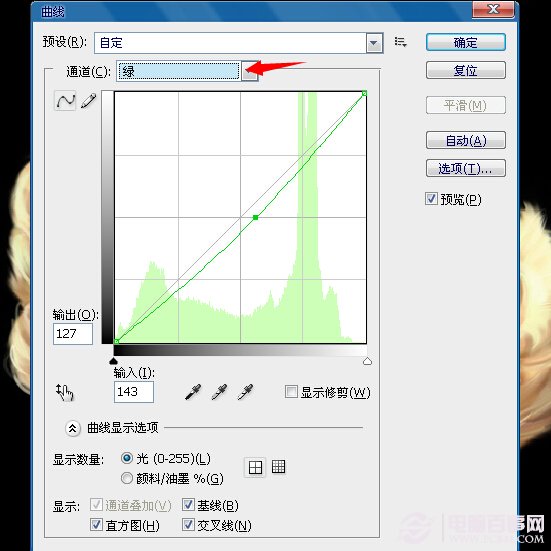
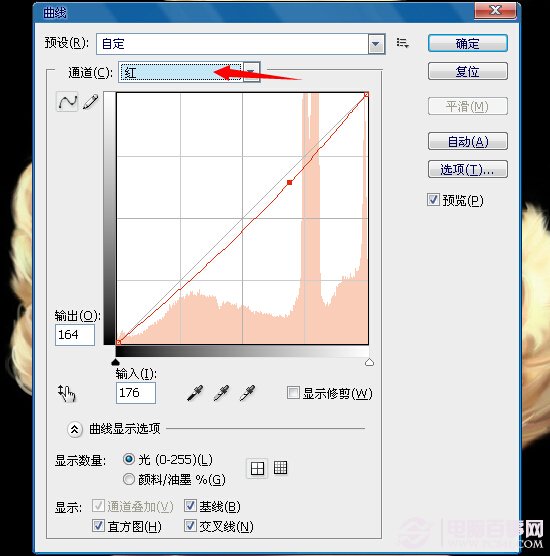

第8步:我们再次使用曲线对红、蓝、RGB通道进行调整,此时面部颜色比较接近了,如下图所示;
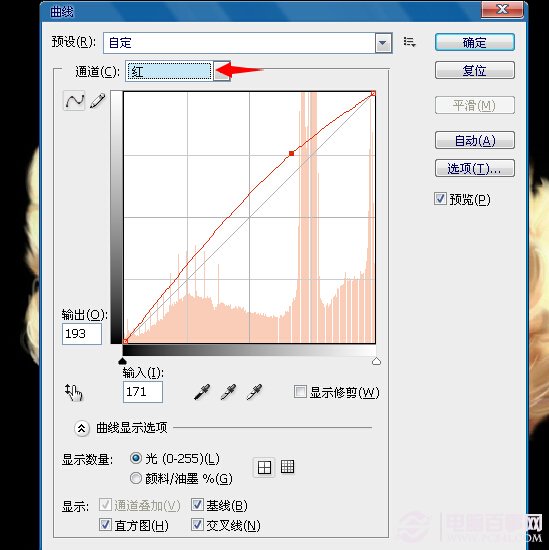

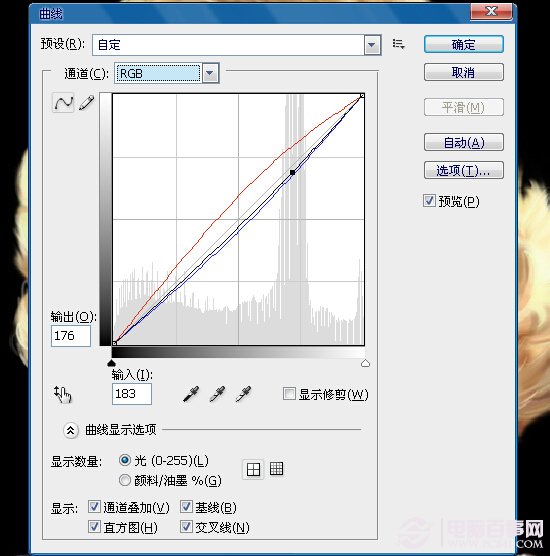

第9步:最后使用画笔工具稍作细微的调整,最终效果如下图所示;