ps笔刷怎么用?ps笔刷使用教程
发布时间:2015-05-12 来源:查字典编辑
摘要:ps笔刷怎么用呢?相信很多朋友都喜欢使用ps笔刷来画画,那么在电脑上安装了ps笔刷要怎么使用呢?下文小编就为大家带来ps笔刷的使用教程,一起...
ps笔刷怎么用呢?相信很多朋友都喜欢使用ps笔刷来画画,那么在电脑上安装了ps笔刷要怎么使用呢?下文小编就为大家带来ps笔刷的使用教程,一起去了解下吧。
ps笔刷使用教程:
1.先把解压后的Photoshop笔刷文件放在一个文件夹内方便等会安装使用,记住文件所在的路径。打开Photoshop,点击笔画工具。
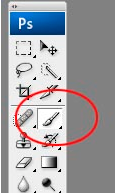
2.从画笔的设置的菜单中选择“载入画笔”。
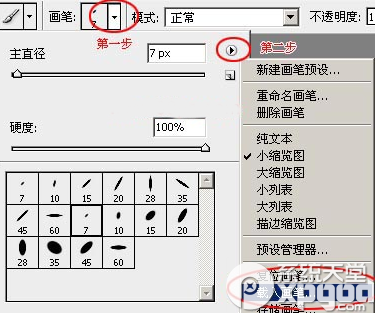
3.找到你放笔刷的文件夹,点选你要用的笔刷然后点“截入”。
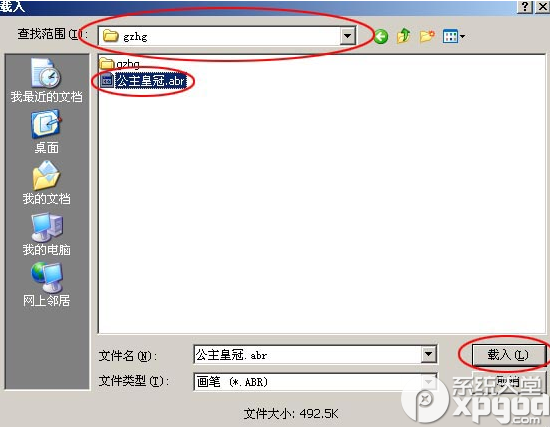
4.载入几个笔刷文件都可以,在这可以看你的载入的笔刷。如图所示的公主皇冠笔刷
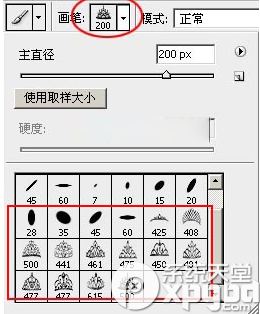
5.择你的笔刷大小颜色。最好是新建一个图层,现在可以用新笔刷自由绘画。

6.如果你想用原来的笔刷了。从菜单中选择“复位画笔”就可以回到原来的笔刷了(如下图)。
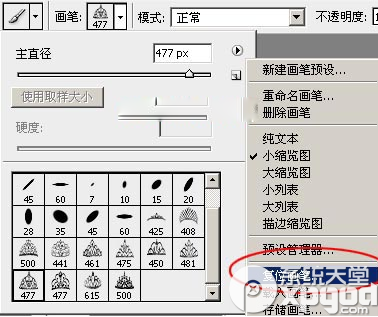
7.这里还可以调节笔刷的各种设置,大家可以自己琢磨一下(不同的版本界面可能不同)。。
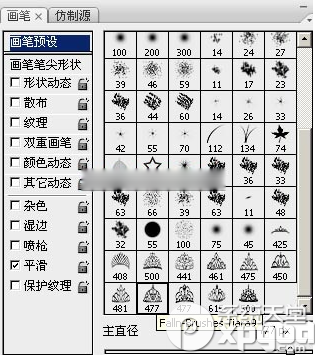
8.如果想做个渐变填充,按住ctrl点击笔刷图层即可。

9.大家还可以改变混合模式,怎么做才好看就要发挥你的想像力了。我们这里只是简单介绍基本的方法。QA


