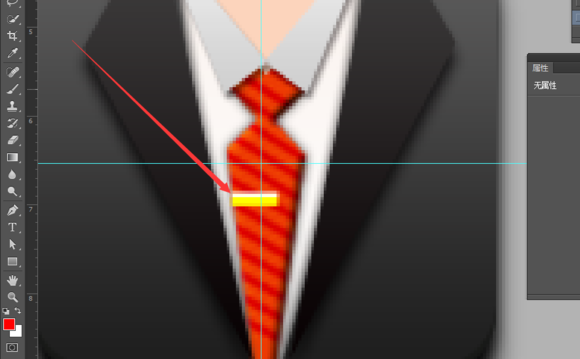最终效果:

新建画布,大小自定。
画一个圆角矩形,大小自定。
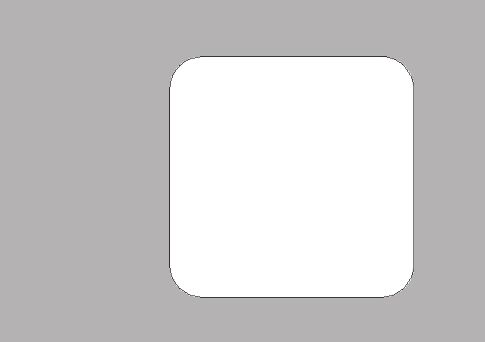
Alt +V+E建立参考线
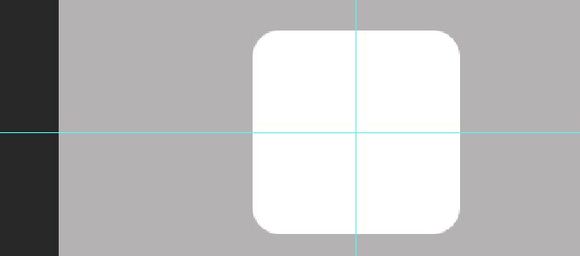
双击圆角矩形图层 调出图层样式,渐变叠加,调一个灰到黑的渐变。
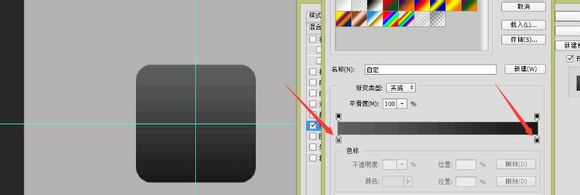
添加投影。设置看图:
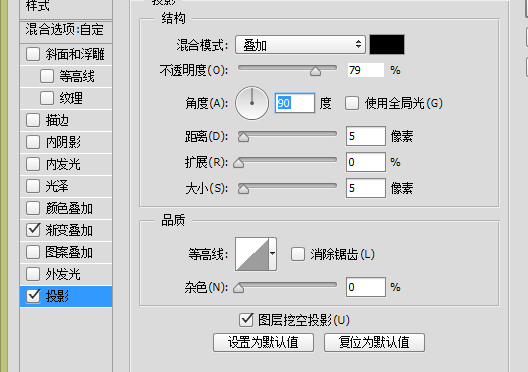
内阴影:
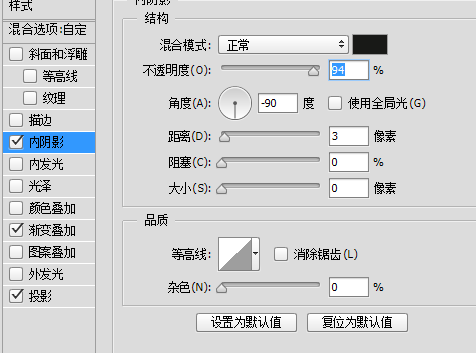
Ctrl+J 复制圆角矩形:
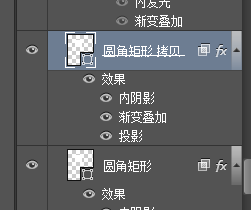
右键清除图层样式(不是拷贝的圆角矩形那个图层)
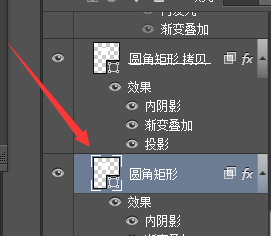
填充调为零。
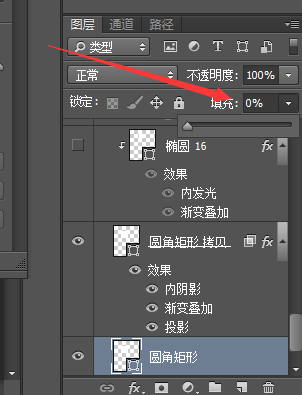
调出图层样式,添加投影,把图层挖空那个选项勾掉(我把拷贝的圆角矩形眼睛关闭了)
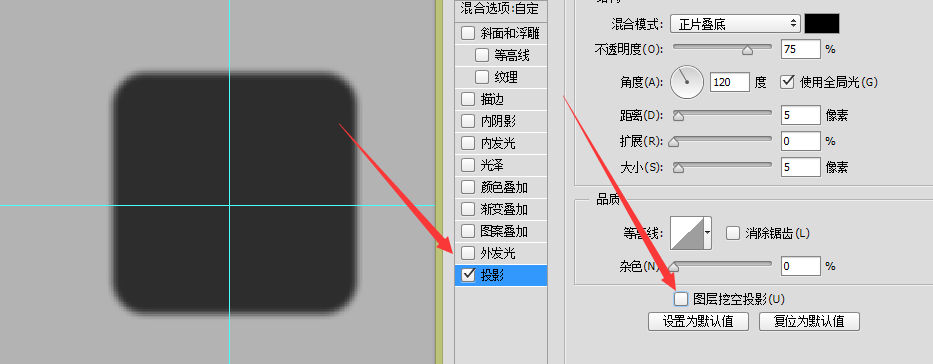
再把拷贝圆角矩形的图层眼睛打开,鼠标选中填充调为零的那个图层。
按住Ctrl在按两次 ↓ 键按2—3下 往下移动两到三个像素,作为阴影效果。如图。
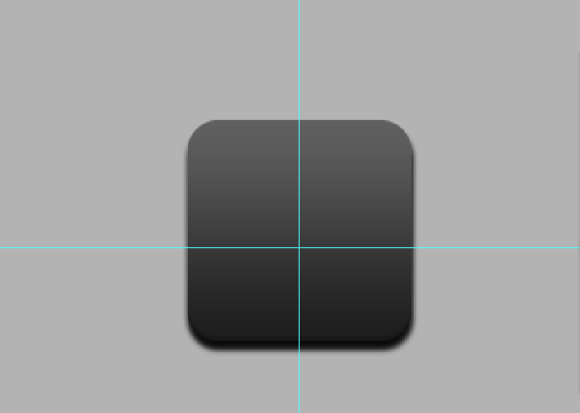
拉一个较细的椭圆。
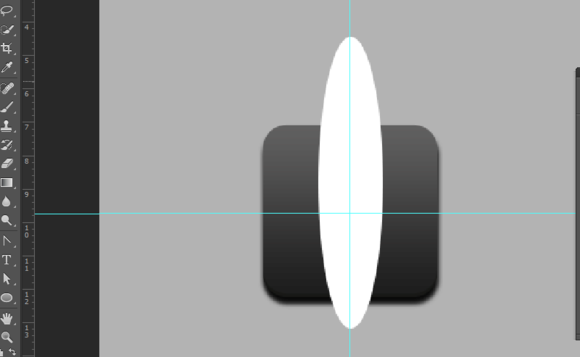
按P 转换点工具。
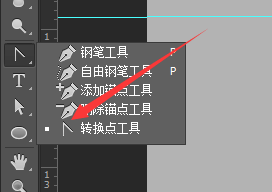
点击椭圆下面的锚点就会变尖了。
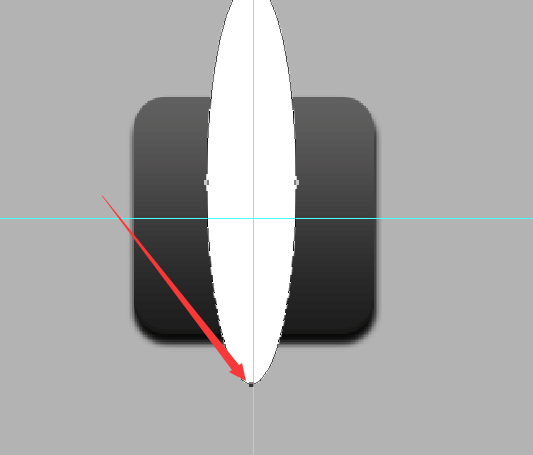
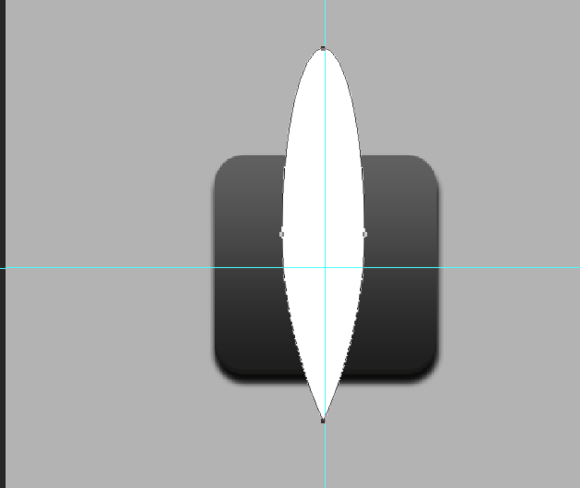
添加锚点,调节下椭圆,让它看起来有点弧度。
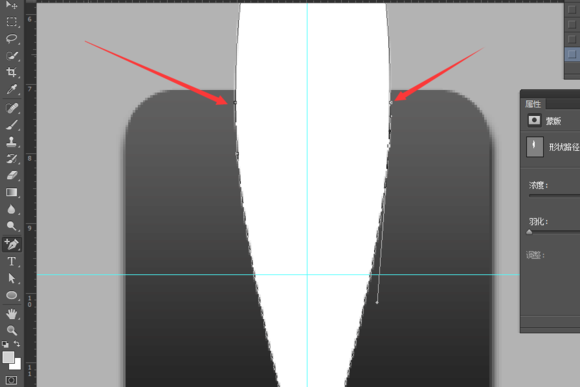
调节后的效果。
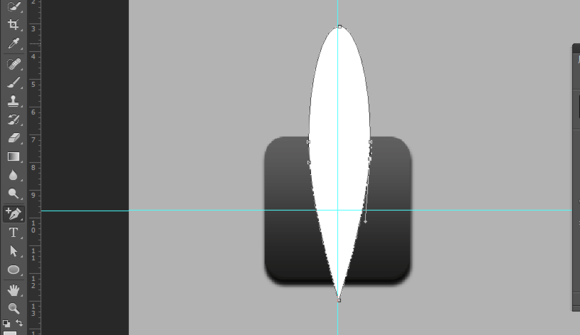
右键创建剪辑蒙版,或者Ctrl+Shift+Alt+G,再或者按住alt在两个图层中间点击下,把调节的椭圆剪进圆角矩形。
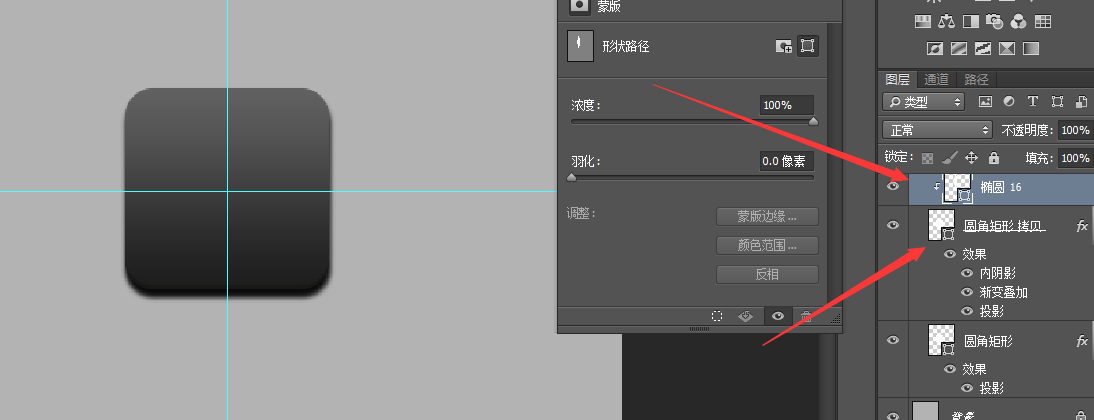
这一步 可能有人要问了,为什么剪进去 椭圆不见了?别急,双击圆角矩形调处图层样式。看图设置,椭圆就会出现。
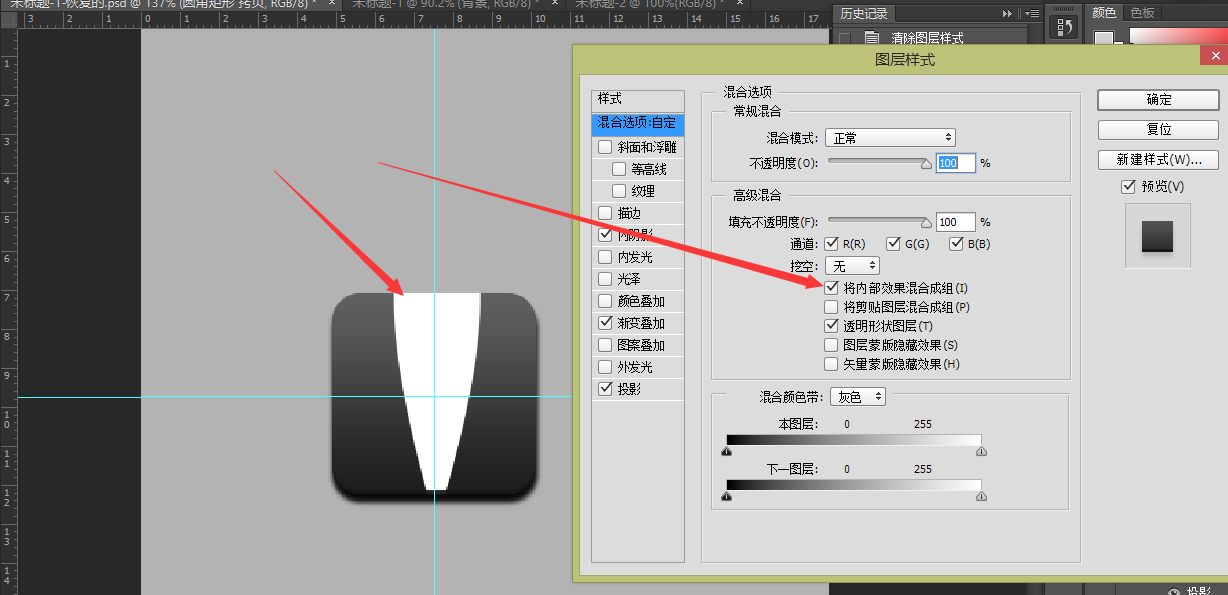
多边形工具,画个三角形,填充肉色。
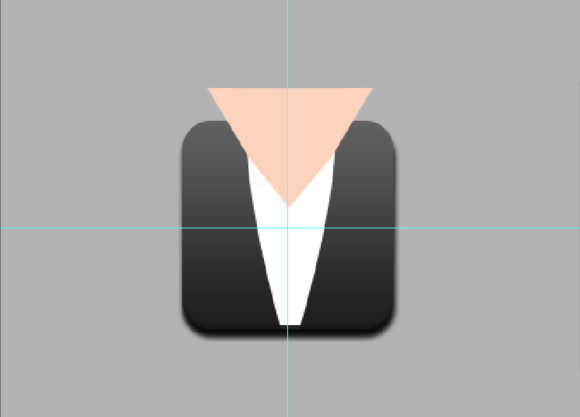
剪辑蒙版。
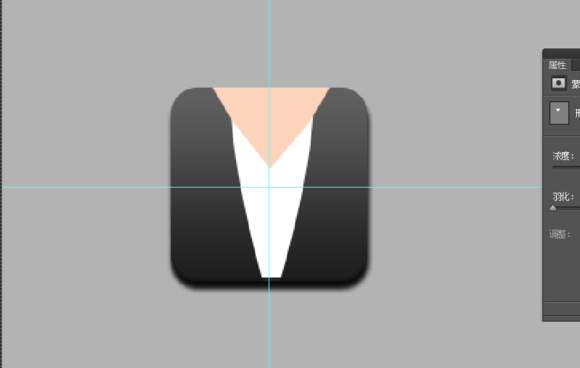
用钢笔工具顺着三角形的边,勾个领子出来。
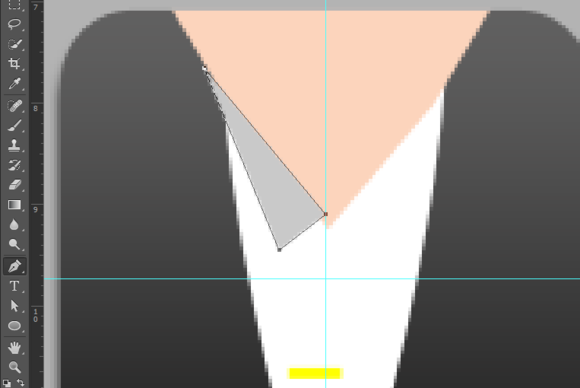
勾好后Ctrl+J复制一个,放到另一边Ctrl+T,右键水平反转,放到合适位置。
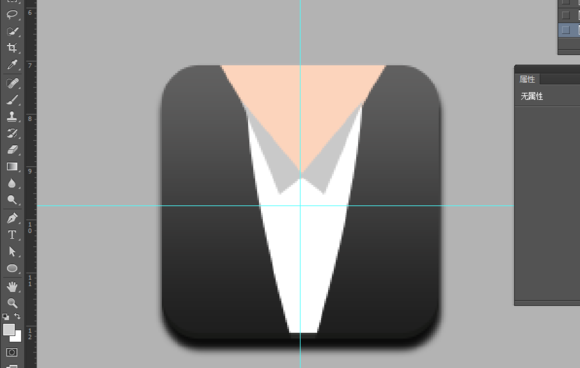
顺着椭圆弧度,再用钢笔勾个外套的大领子,填充黑色。
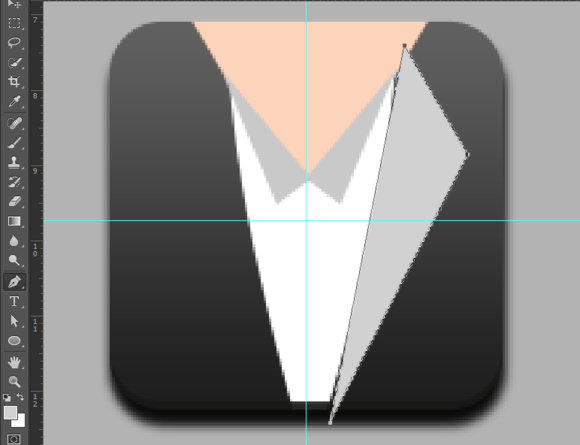
复制,反转 放到合适位置。
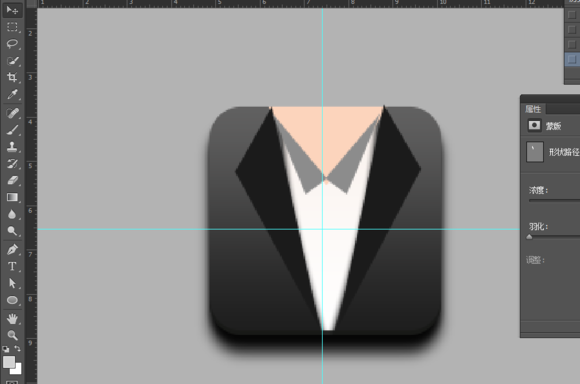
好了 ,接下来就来做领带了。
矩形画个正方形,Ctrl+T在上面数值输入旋转45°。
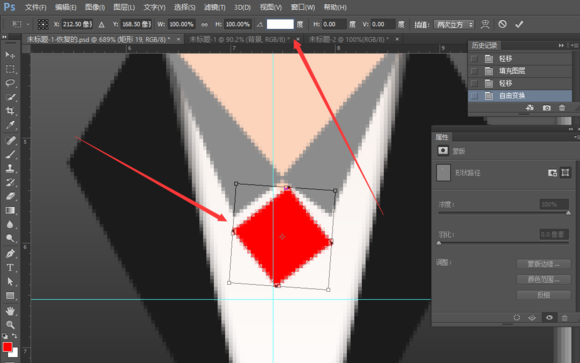
放到合适位置。
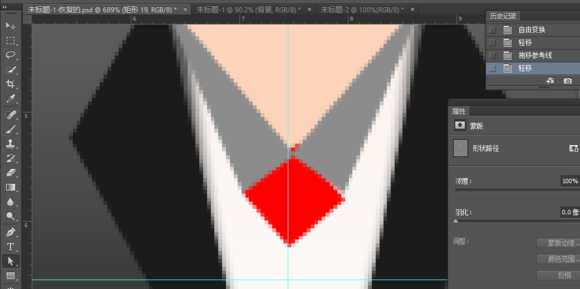
按住Alt复制一个下来。

直接选择工具 。
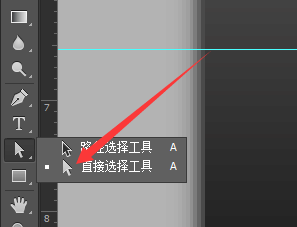
按住左键,用虚线选中下面那个锚点,之后松手。
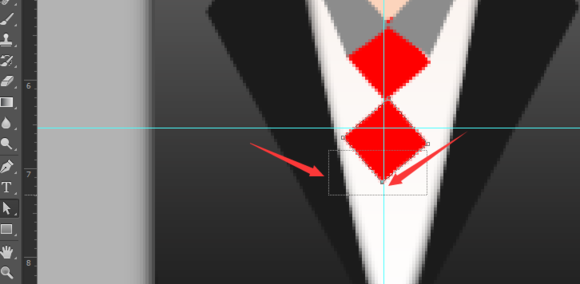
接着按住左键,点击下面那个锚点,按住Shift 一直往下拉。
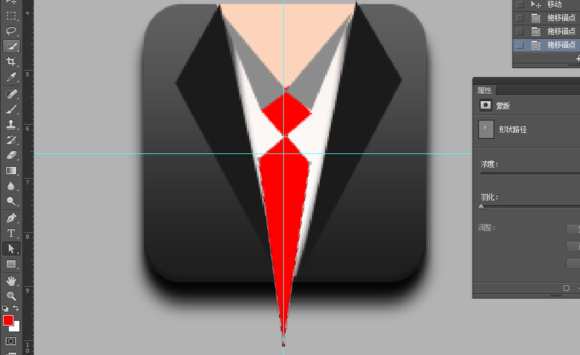
如果你觉得领带有点宽的话,Ctrl+t 让它变瘦点。
接下来加花纹。
矩形工具,画一个宽2 px长若干 px的一条直线,填充深红色。
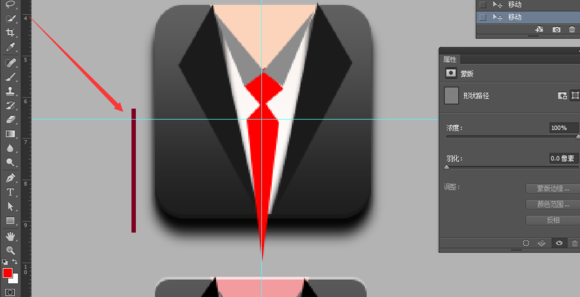
Ctrl+T 放在这个位置。

Ctrl+J 复制花纹图层。
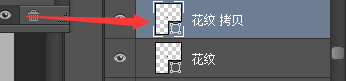
选中拷贝花纹图层,Ctrl+T 如下图。
先点击那个小三角形,然后再y 轴输入-10,-10是距离,如果觉得间距太小,数字可以自由改。
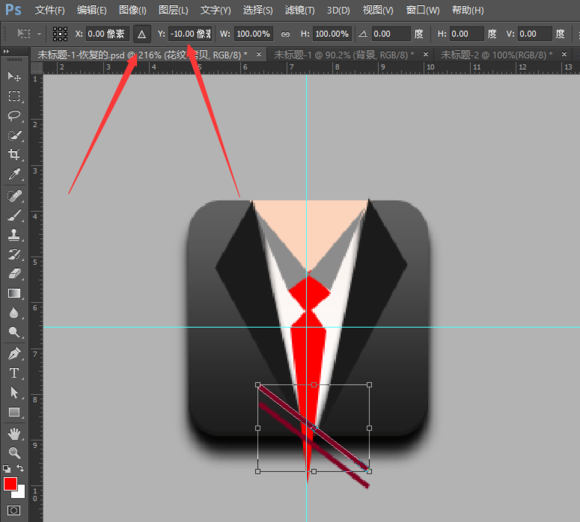
数字输完后,敲回车两下,同时鼠标还是在花纹拷贝图层上,同时按住Ctrl+Shift+Alt+T连续复制,效果如图所示:
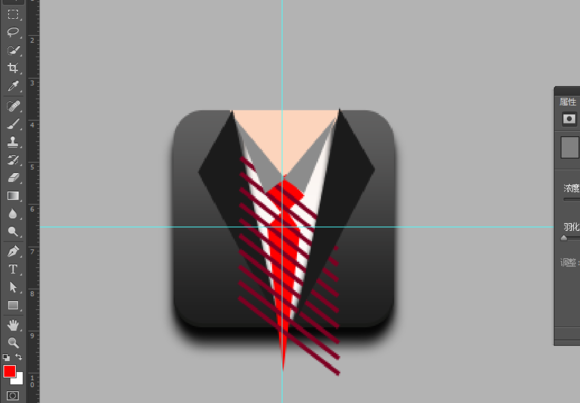
找到领带这两个图层,Ctrl+E 合并,成为一个图层。
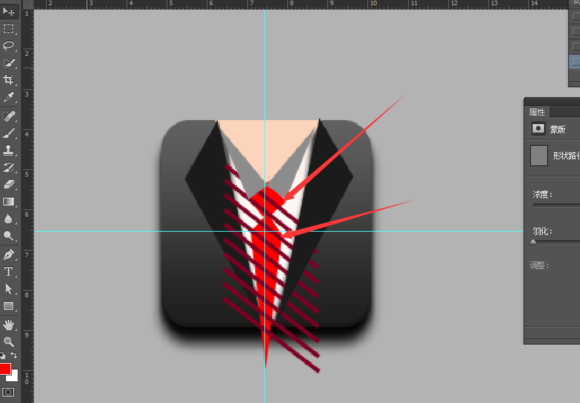
再把所有复制的花纹图层也合并成一个图层,花纹图层置于领带图层上面,创建剪辑蒙版,效果如下图。
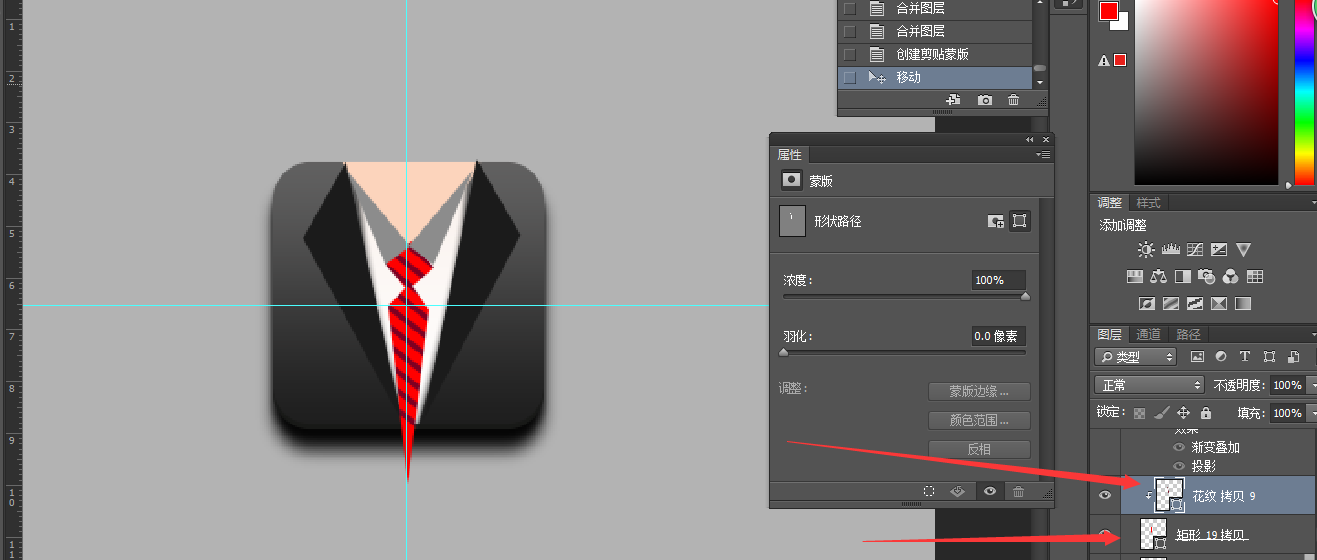
再给领带图层创建剪辑蒙版,把多余的剪进去。
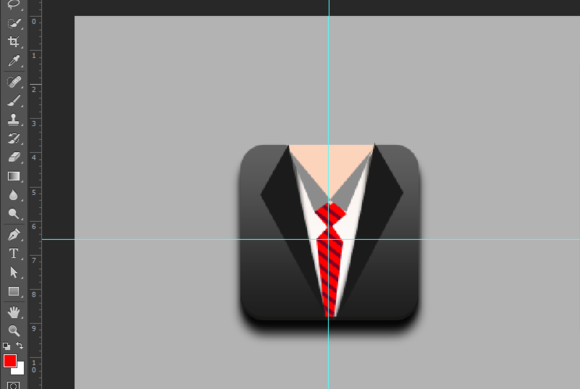
找到箭头标注的这个图层,添加图层样式,渐变叠加,阴影,数值如下图:
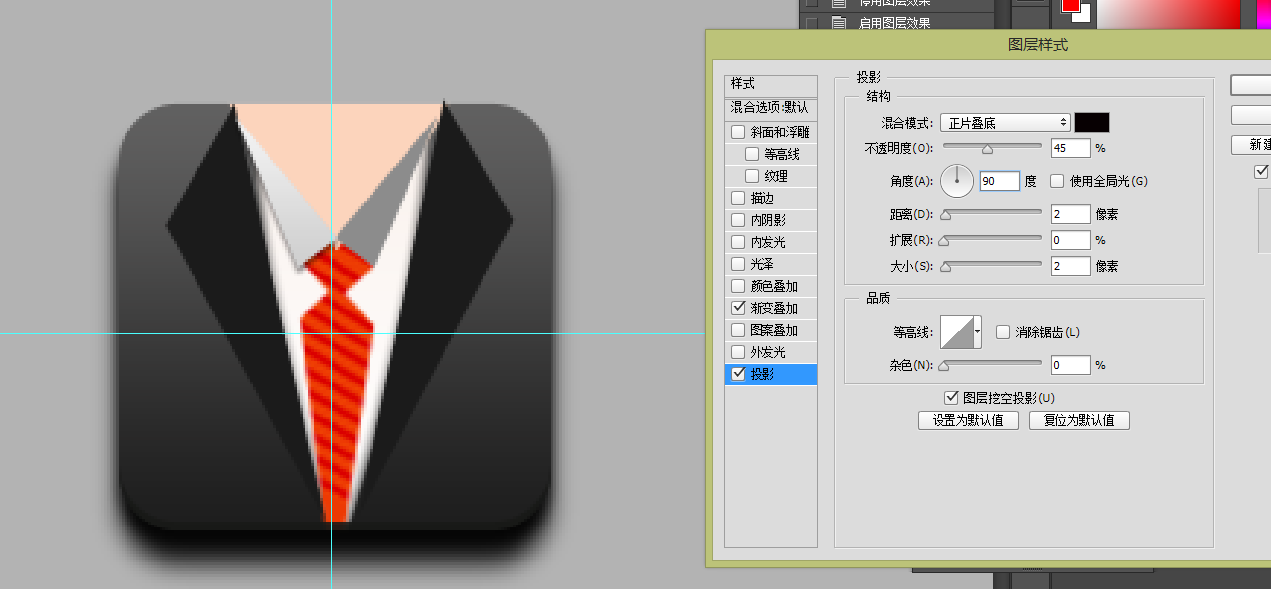
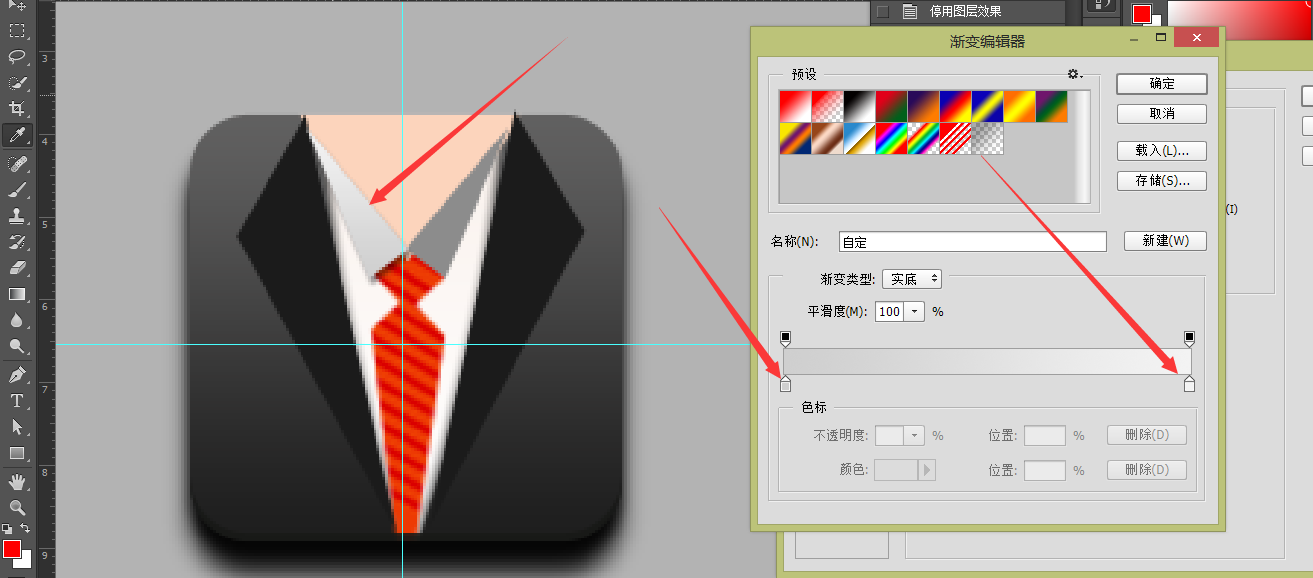
右键拷贝这个领子的图层样式,再右键粘贴到对面的领子上。
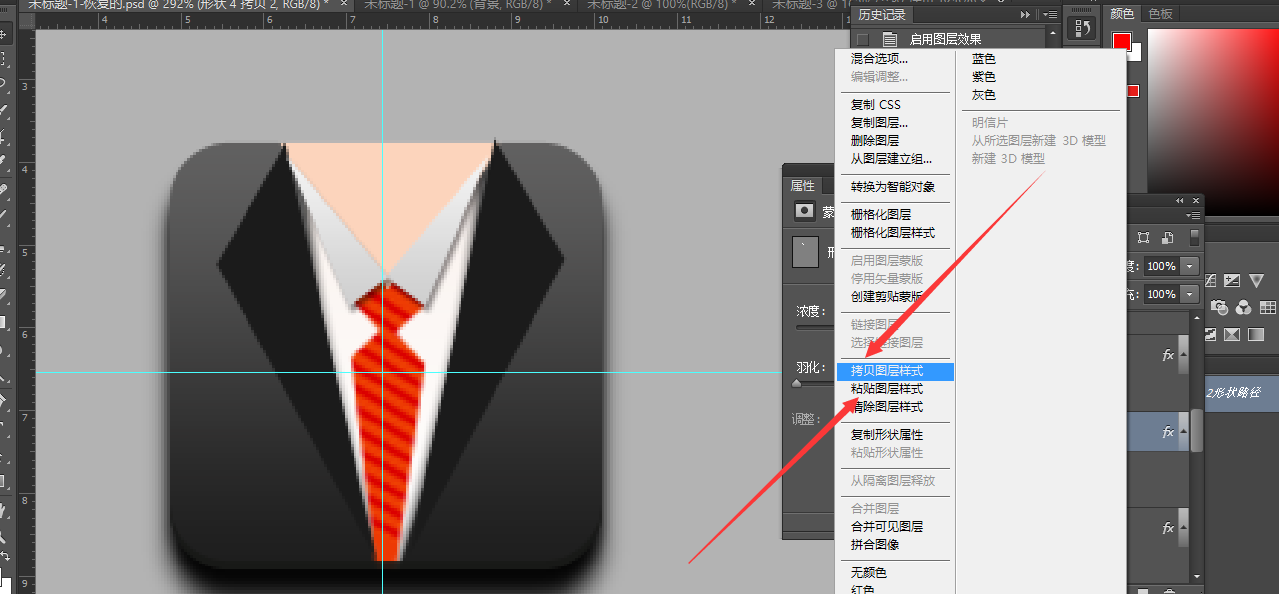
接着给西装领子图层添加图层样式。
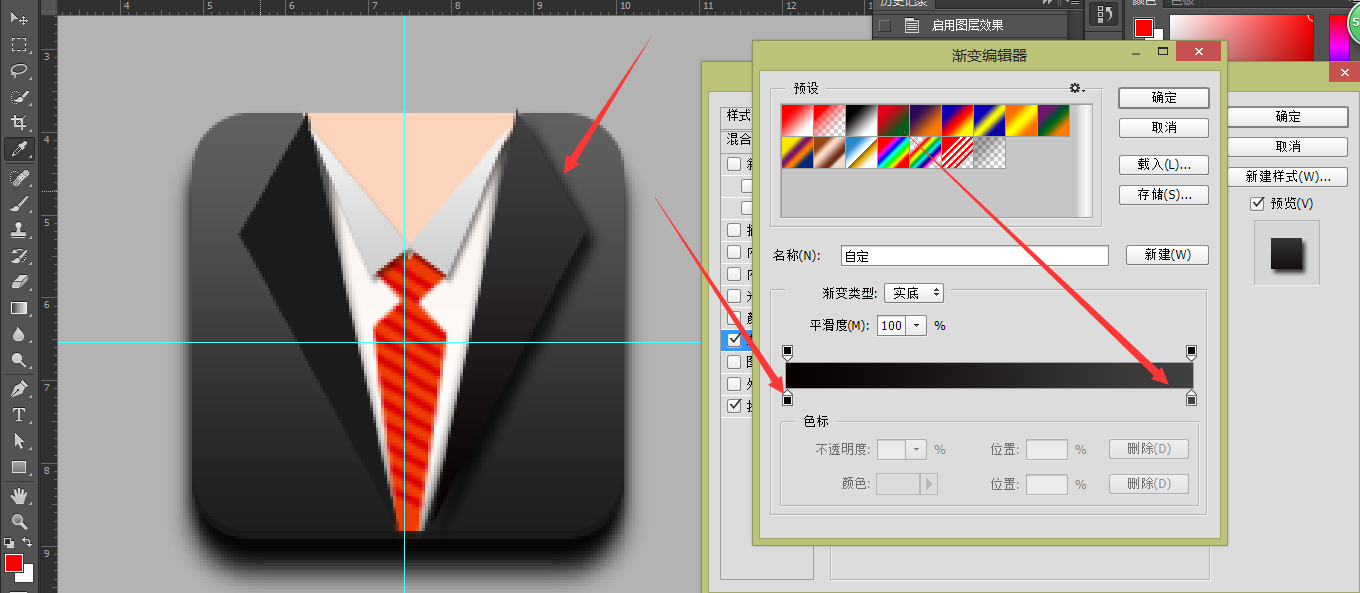
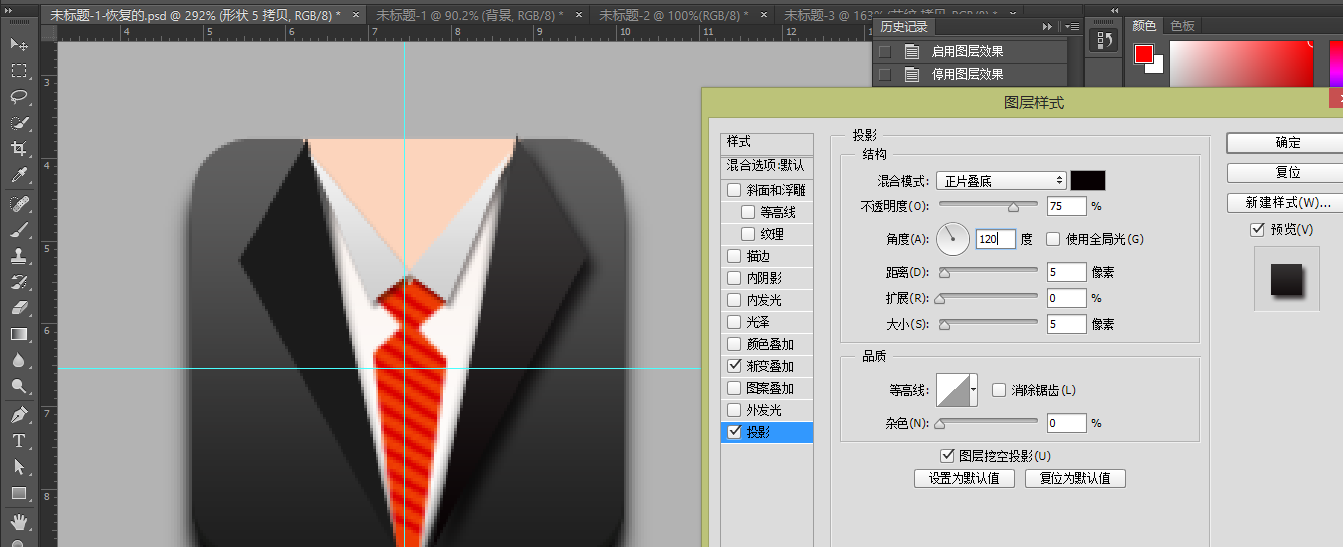
重复刚刚的,复制图层样式,再粘贴到对面。

最终给领带图层添加图层样式,斜面浮雕,外发光,使领带立体感更强。
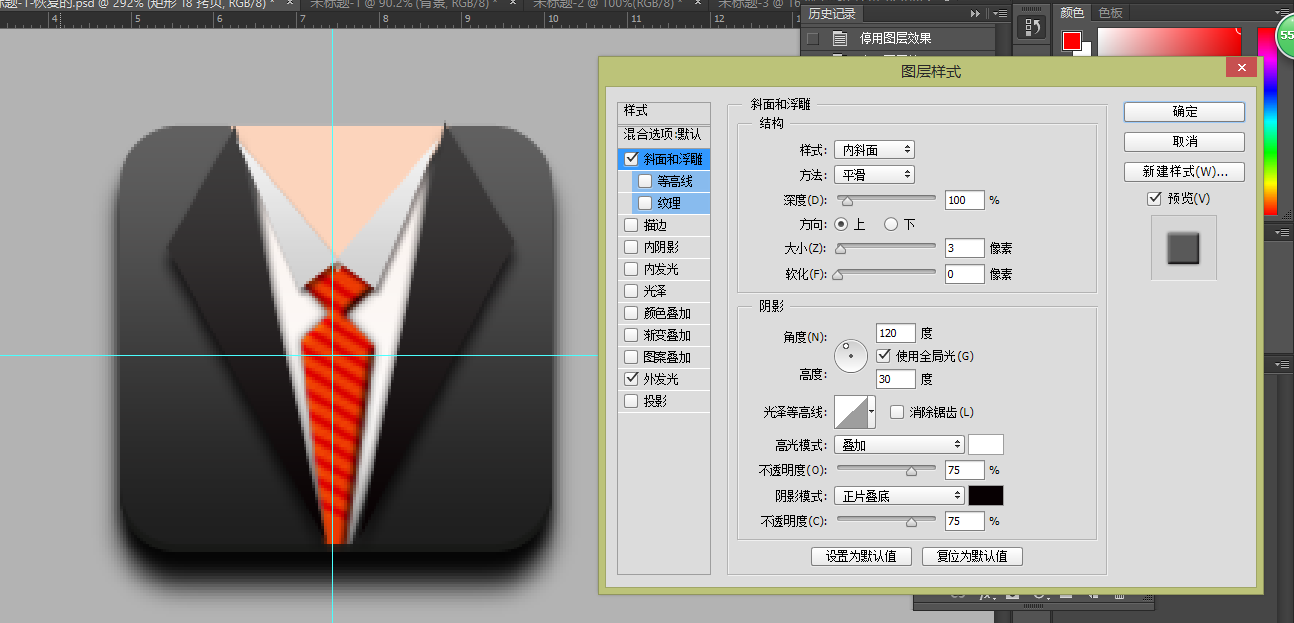
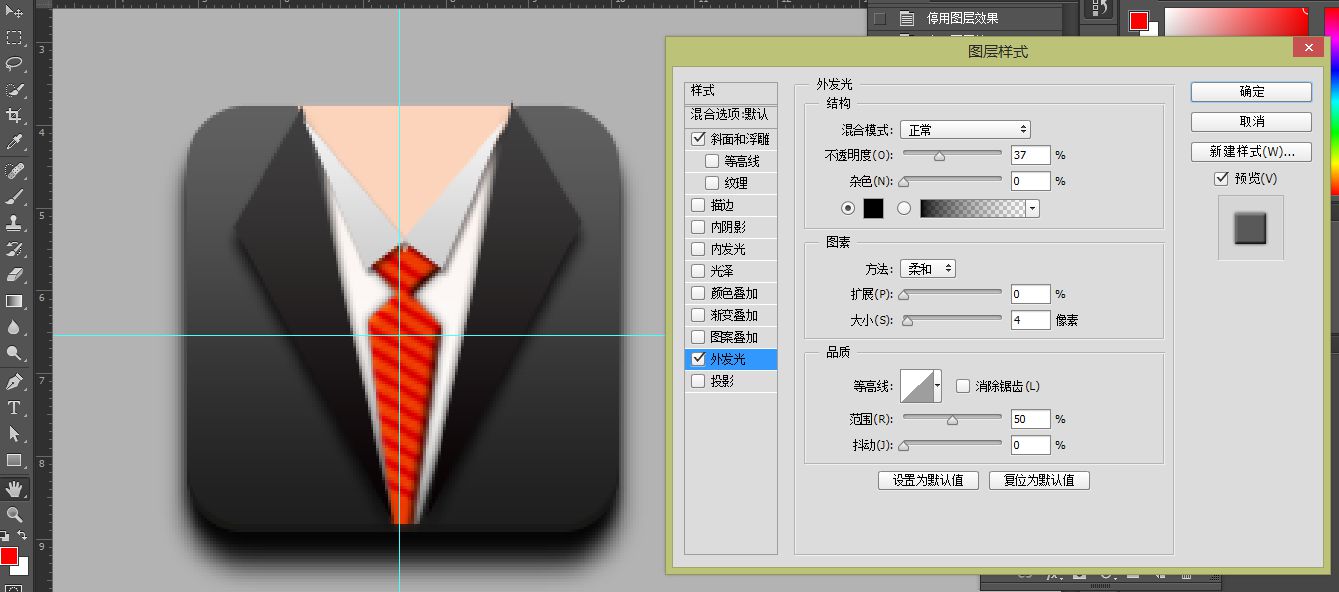
如果你是一名追求完美的同学,最后可以给领带做一个领带夹,用矩形画一个长条,添加一像素白色的内阴影。