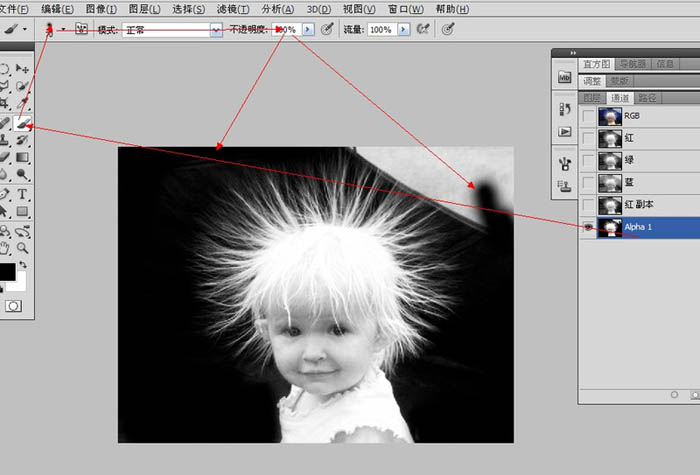PS通道抠出散乱的头发
发布时间:2015-05-12 来源:查字典编辑
摘要:抠图之前仔细分析是必不可少的。要了解清楚需要抠取部分的构成,然后选择最快捷的方法。教程素材图片人物头发色调比较单一,背景色也比较单一,用通道...
抠图之前仔细分析是必不可少的。要了解清楚需要抠取部分的构成,然后选择最快捷的方法。教程素材图片人物头发色调比较单一,背景色也比较单一,用通道抠图是非常快捷的。
原图

<点小图查看大图>
最终效果1

<点小图查看大图>
最终效果2

<点小图查看大图>
1、复制图层1后,进入通道,观察红绿蓝三个通道,发现红通道的黑白对比效果最明显,越明显越容易抠出,就选它了。

2、将红通道拖放到下面的“创建新通道”(带折角)图标上或直接点右键选择“复制通道”,产生红通道副本。
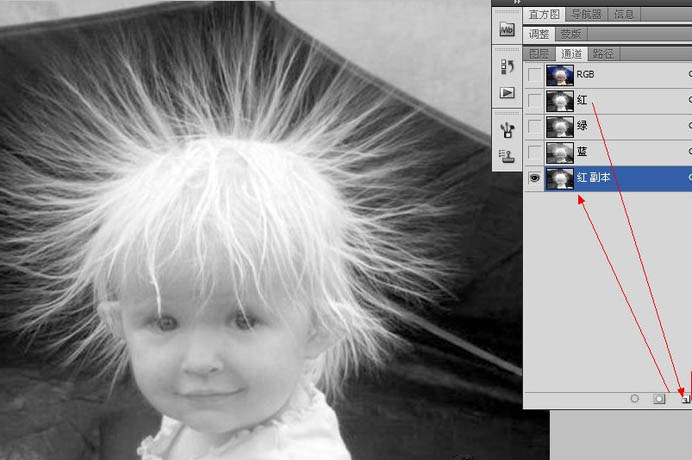
3、选择图像-计算命令。
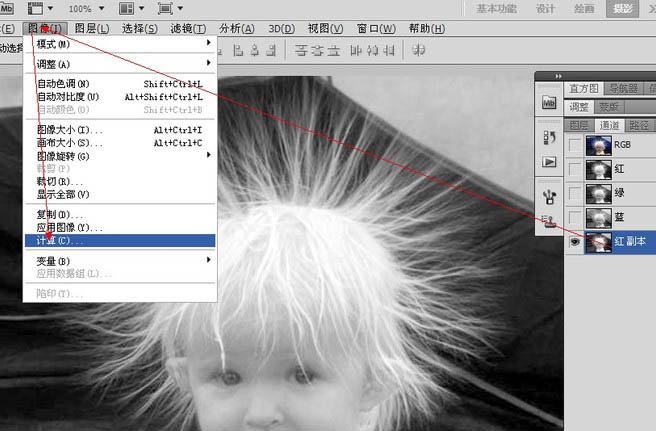
4、弹出计算面板,在混合模式里选择“叠加”或“强光”模式,可以使黑色区域更黑,白色更白。确定。
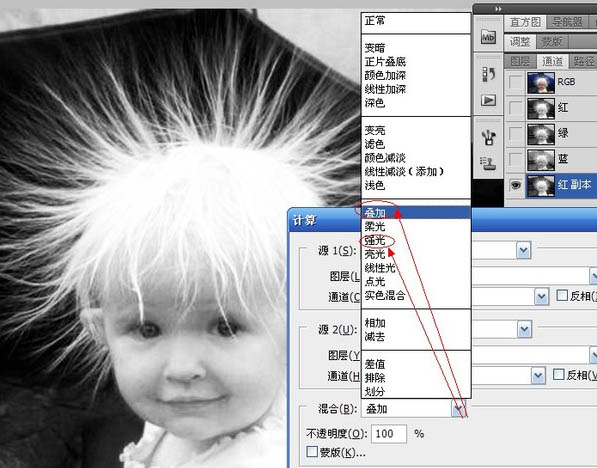
5、确定后会生成一个阿尔法通道(简言之,当计算后要存储选区时,Photoshop就将选区中的部分转换为白色,其余部分转换为黑色后放入一个新通道中,这样的通道都称为Alpha通道,可使我们更加方便和精确地选出需要的选区,一次没选好,还可以再计算一次,生成Alpha2、Alpha3等,不再赘述)。
白发是我们要抠出的对象,所以白发以外的白色或灰色我们都要将其处理掉。在前景色为黑色的前提下,点击画笔工具,柔角30像素,不透明度大约30%,在多余的白色和灰色区域涂抹,使之变黑消失。右上角与发梢接壤的地方要用更小的画笔涂抹,不能生硬。