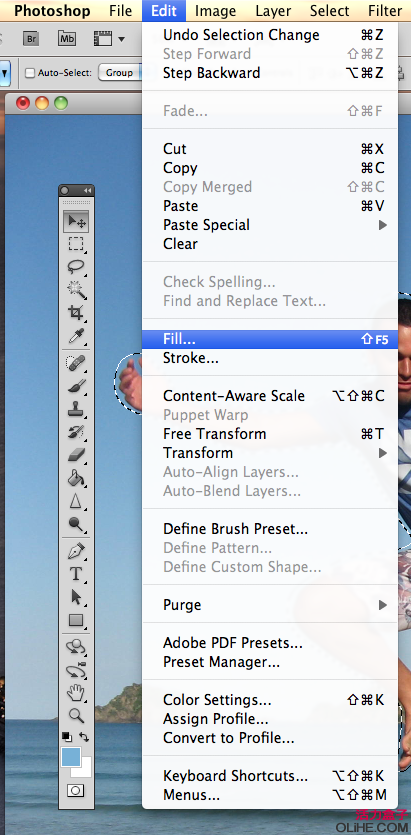随着adobe新系列设计套装的更新,我们迎来了期待已久的Photoshop CS5。各种新的功能让我们的工作流程变得更迅捷。我们今天将要去了解和使用的一个新功能叫做内容识别(Content Aware)。这个功能让我们能够快速的填充一个选区,用来填充这个选区的像素是通过感知该选区周围的内容得到的,使填充结果看上去像是真的一样。在下面 这个例子里我们将要从照片里移除一个人,移除的过程不会超过5分钟,然后我们还会为图像增强一些效果,完成这些总共大约需要10分钟。原图:

效果图:

下面,我们将要把左边的男人去掉,用到的就是Photoshop CS5中的新功能-内容识别。
第一步
在不同的图像中使用内容识别填充会得到不同的结果。像天空一样的以渐变背景出现的图像,比如例子中的这张,处理起来需要一些技巧。废话不多说,我们在Photoshop中打开刚刚下载的图片。
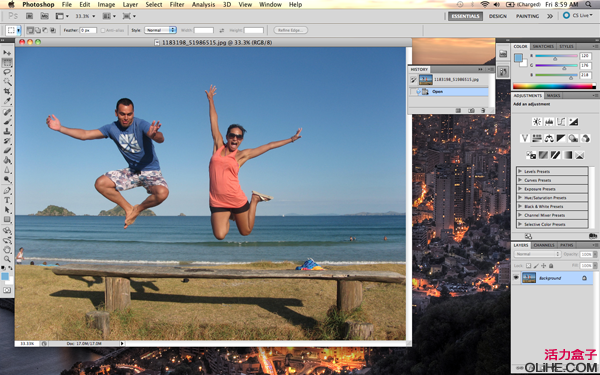
第二步
我们要将左边的人从图像中提取出来。使用钢笔工具【P】,通过锚点路径将人物选区绘制出来。提到钢笔工具大家就会想到抠图,很头疼是吧?这里有个好消息,使用内容识别填充的时候,我们不需要做一个精确的选区。事实上,精确了反而不好。

注意看下图,我们绘制的路径与选取对象之间的距离。试着在绘制时始终保持这个距离。如果太近了,最后填充的时候会调用到需要去除掉的像素。当然太远了也不好,说不定就把旁边的MM给填充进来了。
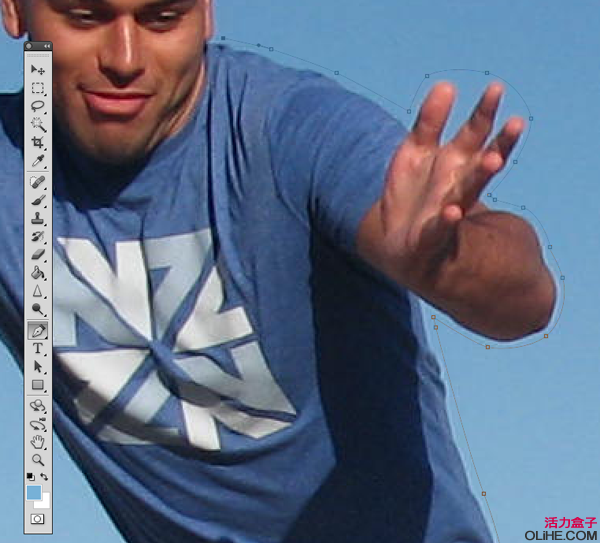
第三步
完成路径的绘制以后,把它转化为选区。右键单击路径,在弹出的菜单中选择建立选区。
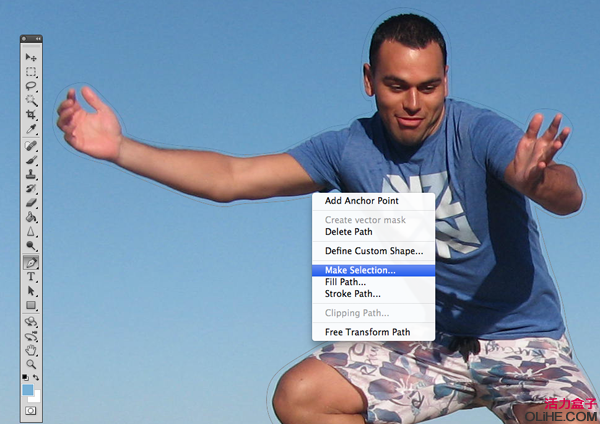
在弹出的对话框中将羽化半径设置为0像素。其余默认。点击ok确定。
(路径可以直接按【Ctrl+Enter】跳过对话框,直接转化为无羽化的选区)
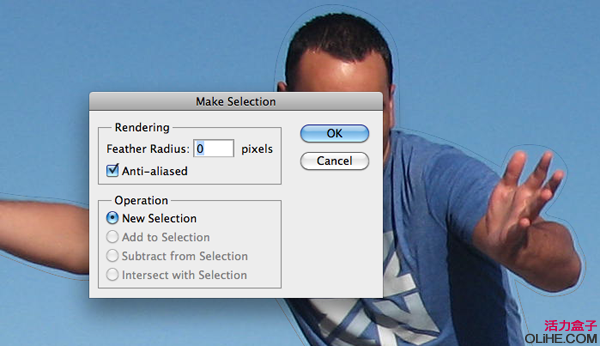
第四步
现在我们得到了包含整个男人的选区。神器登场!看我们怎样让这个男人消失。
选择菜单中的编辑-填充【Shift+F5】/【Shift+退格键】。