photoshop解决高难度抠图的方法
发布时间:2015-05-12 来源:查字典编辑
摘要:高难度抠图是别人这样叫的,并要求发个教程,等到看了这个教程后你就不会认为这样的图是高难度的抠图了,呵,在这里我用了两种方法,希望对你有所帮助...
高难度抠图是别人这样叫的,并要求发个教程,等到看了这个教程后你就不会认为这样的图是高难度的抠图了,呵,在这里我用了两种方法,希望对你有所帮助,祝你玩的开心。

第一种抽出方法:
1、复制一背景层,下面再加一颜色图层以便观察,如图
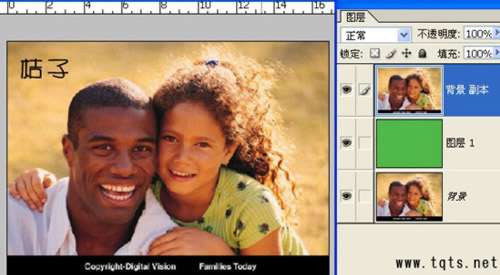
2、用抽出命令,设置如图,强制前景色为白色

3、加蒙板处理掉多余的部分

4、再复制一背景层,用钢笔勾出主体
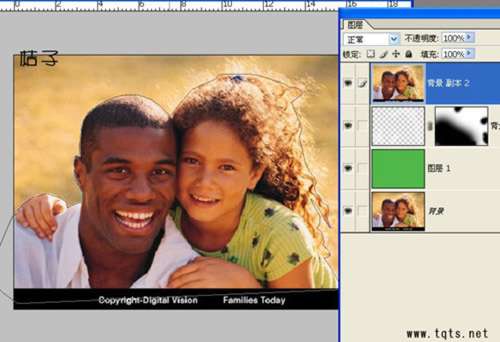
5、转为选区,添加蒙板

6、用画笔进行蒙板柔和处理完成
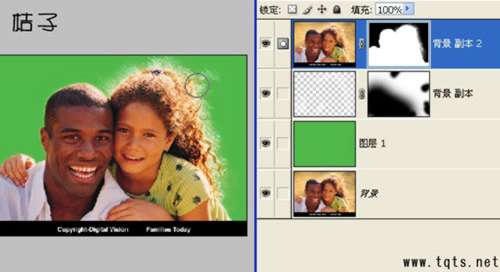
第一种方法的成品:

第二种通道法:
1、复制兰色通道色阶调整如图:
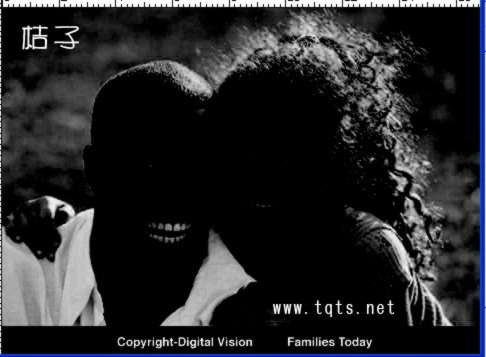
2、载入刚才调整过兰色通道的选区,并复制一个图层背景并添加蒙板
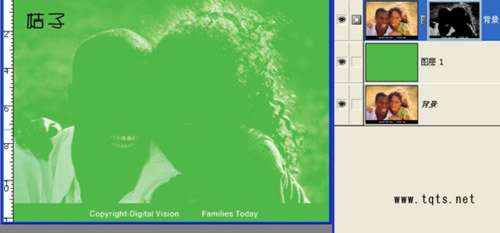
3、在蒙板里修理一下
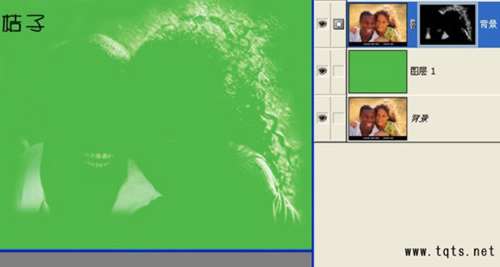
4、主体与前一种抠主体时方法一样用钢笔抠,完成



