如何使用抽出滤镜:PS抽出滤镜抠图方法讲解新手抠图教程
发布时间:2015-05-12 来源:查字典编辑
摘要:在制作图片的过程中,大家经常为抠图而感到困扰,今天我制作的这个教程是使用photoshopcs2以上版本都自带的一种抠图滤镜—&...
在制作图片的过程中,大家经常为抠图而感到困扰,今天我制作的这个教程是使用photoshop cs2以上版本都自带的一种抠图滤镜——抽出滤镜。
三联推荐:photoshop7.0迷你版免费下载 | Photoshop CS5 中文免费下载 | photoshop免费下载
他对于抠一些背景不是很复杂的图片是比较简单的,能够节省相当大的时间。会这个方法的人看看我写的对不对哈,有问题尽管提哈~~
下边先介绍一下这个滤镜的位置:滤镜>>抽出。位置很容易找到。如下图:

下面我们来看一下他的使用方法:
其实原理很简单,就是将你要抠出的部分用滤镜自带的“边缘高光器工具”(说白了和画笔工具一样),沿边缘描绘出来;然后将描绘的区域用“填充工具”填充;
第三步预览,对细节部分进行修改;第四步点击确定—ok~~
好了,接下来直接上图:

今天我们要把这个美女抠出来,要是按照老办法(钢笔或套索工具),估计要用10分钟的时间,而用抽出滤镜只要5分钟就能搞定。
先把图层复制一个,主要是为了备份。我们在“背景 副本”这个图层上进行操作。如下图:
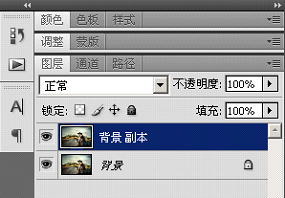
然后点击滤镜>>抽出



