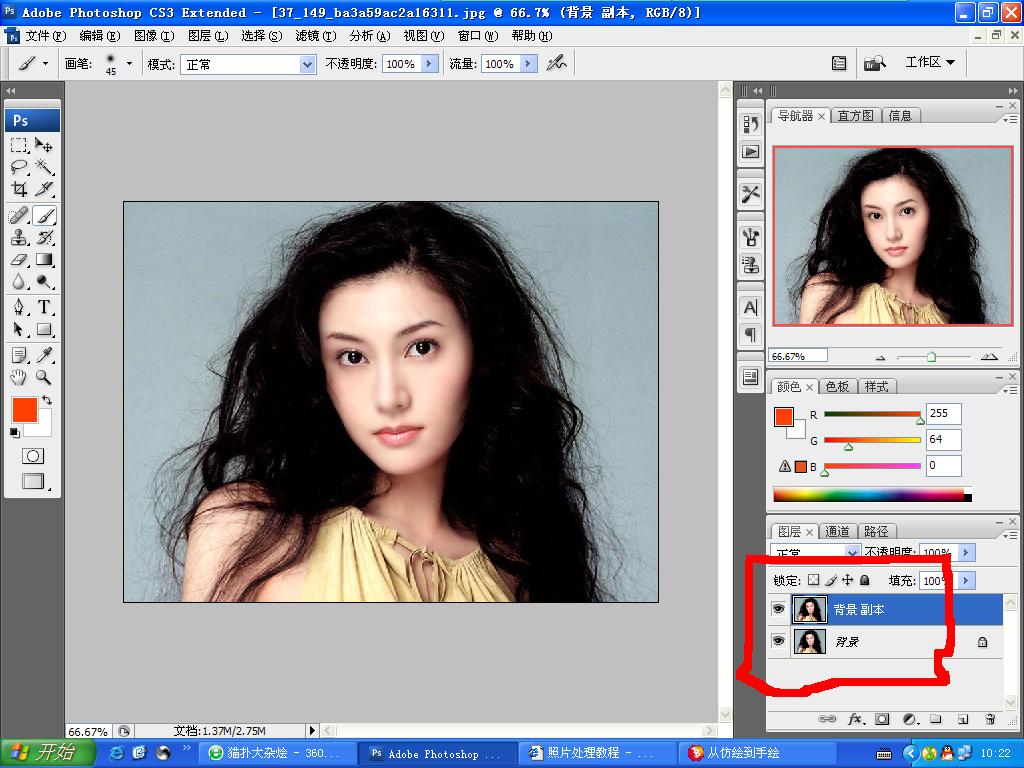PhotoShop给李嘉欣照片抠图换背景的教程
发布时间:2015-05-12 来源:查字典编辑
摘要:步骤一,新建图层。不多说应该都懂的步骤二。到通道界面。选择绿色通道,复制。(我觉得绿色通道比较干净。)步骤三,在绿色通道复制里。选择图像&m...
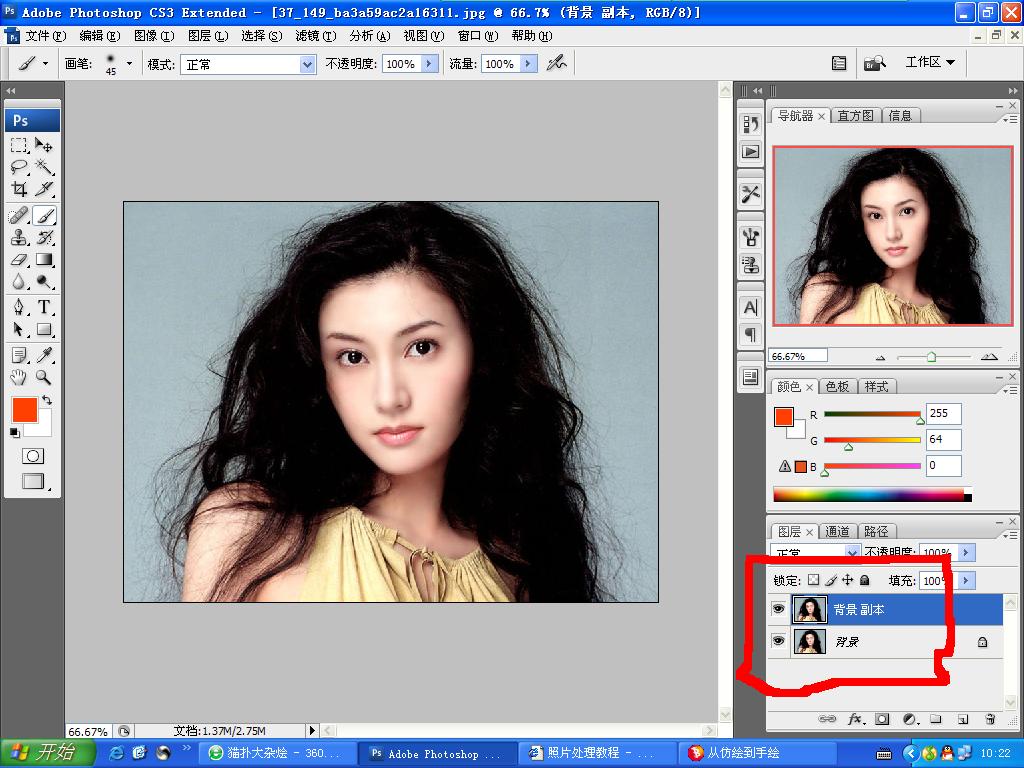
步骤一,新建图层。不多说应该都懂的
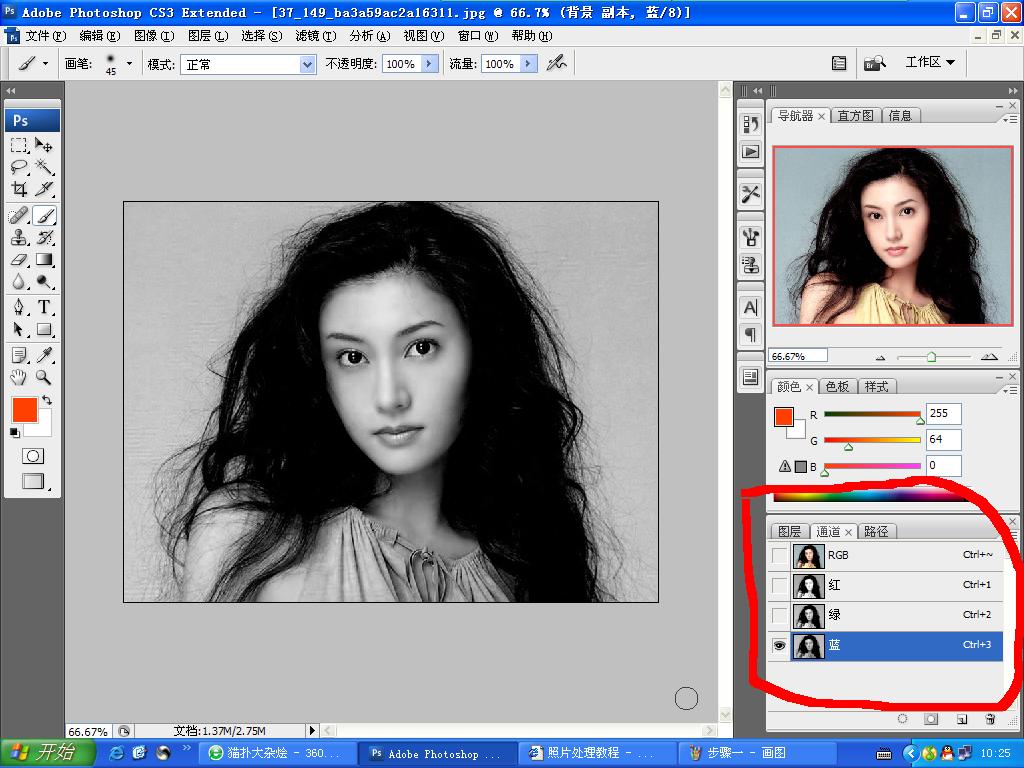
步骤二。到通道界面。选择绿色通道,复制。(我觉得绿色通道比较干净。)
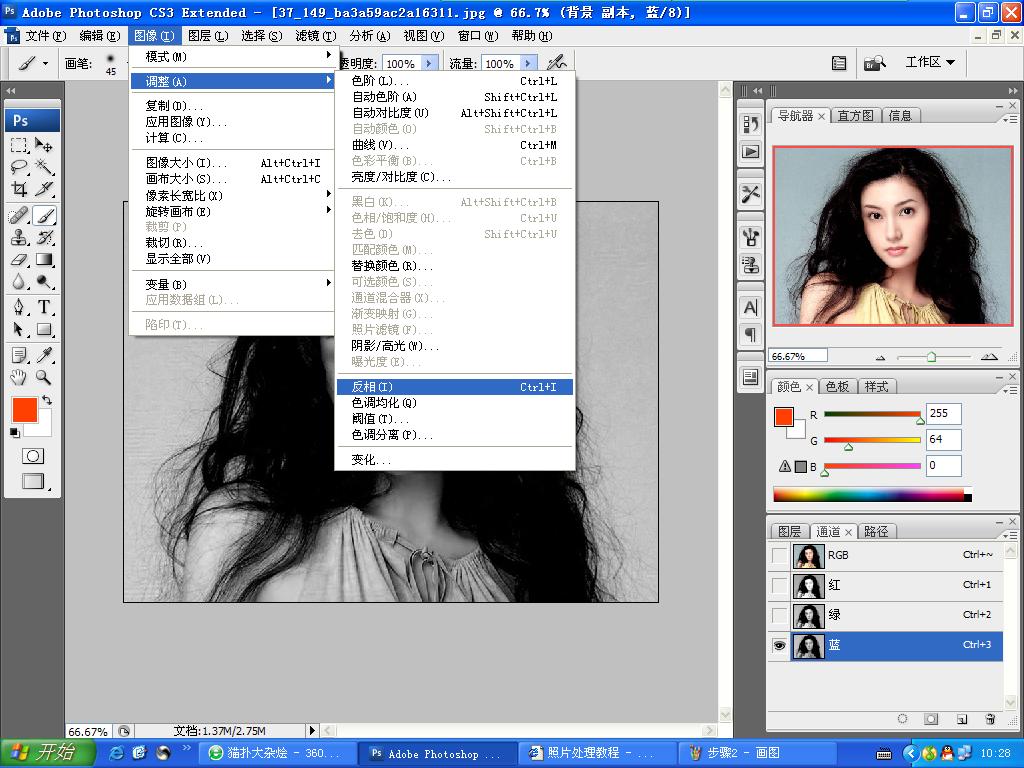
步骤三,在绿色通道复制里。选择图像——调整——反向 。
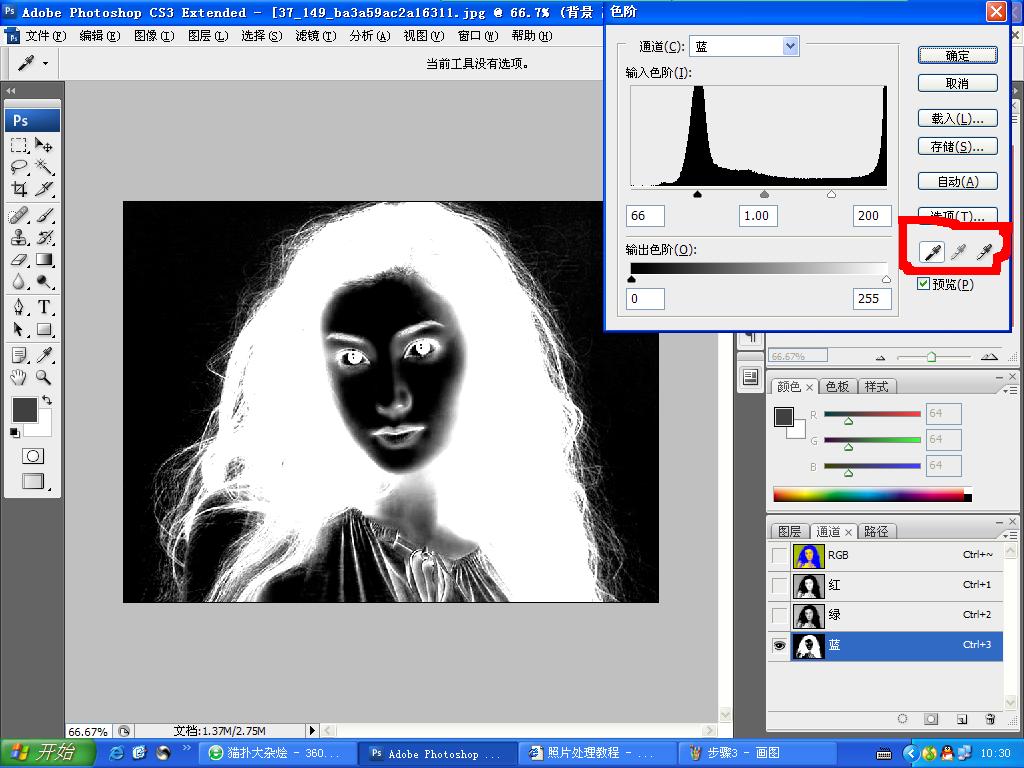
第四步,在图像——调整——色阶里,把白场设置为头发,黑场设置为背景。
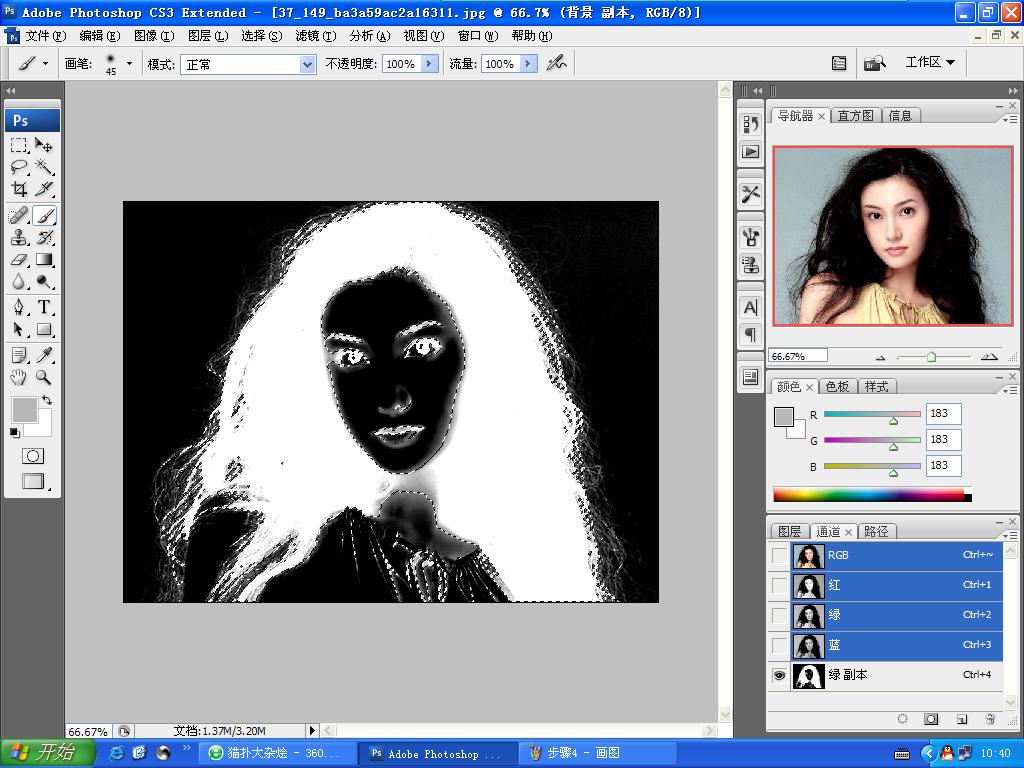
第五步,CTRL点选绿色副本通道,得到头发的选区。

第6部。回复到RGP通道,恢复到图层界面。利用刚得到的选区创建蒙板,关掉背景。得到如图所示,这样,头发基本就抠出来了。

第七步,复制背景图层,用钢笔工具勾勒出出去头发外的身体,也可保留头发。不需要很仔细的哦。

第八步。反选 删除。得到如图所示的效果。
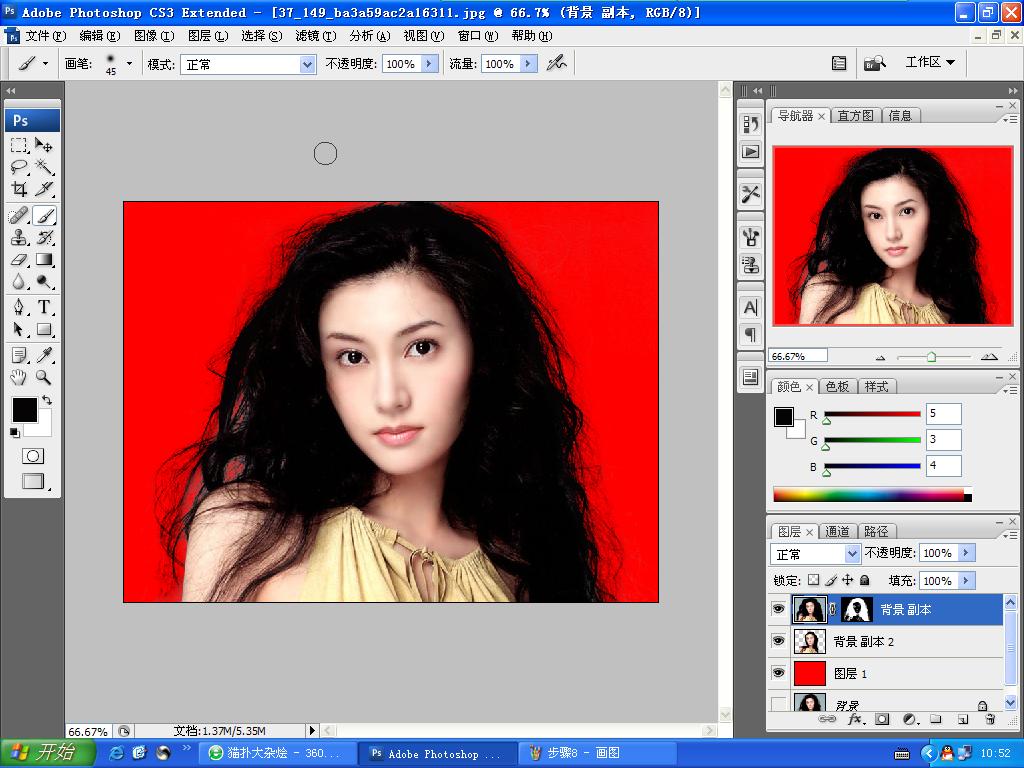
第9步,加上北京色。然后用画笔在头发那成修饰一下发梢,就能达到如图所示的效果了。