在使用Photoshop处理图片的过程中,经常需要用到“抠图”的方法将对象从背景中分离出来,这是一种十分重要并应该熟练掌握的技术。“抠图”的方法有很多种,比如使用魔术棒和套索工具的初级抠图法和蒙版抠图法、通道抠图法、路径抠图法、抽出滤镜等高级技巧,这些方法要么抠图效果不好,要么就是难度对于初学者来说太大。
今天将要给大家介绍一款Corel公司出品的经典抠图工具Knockout,目前最新版本为2.0。 Knockout 2.0一经推出,便备受好评,因为它解决了令人头疼的抠图难题,使枯燥乏味的抠图变为轻松简单的过程。Knockout 2.0不但能够满足常见的抠图需要,而且还可以对烟雾、阴影和凌乱的毛发进行精细抠图,就算是透明的物体也可以轻松抠出。即便你是Photoshop新手,也能够轻松抠出复杂的图形,而且轮廓自然、准确,完全可以满足你的需要。
Knockout 2.0之前的版本作为一个独立的软件使用,而现在的版本则必须要作为Photoshop的滤镜插件使用。关于它的安装方法和其他外挂滤镜一样,这里不再赘述。本文以Knockout 2.0的汉化版为例进行说明。
一、界面介绍
在安装完Knockout 2.0以后,启动Photoshop,打开需要处理的照片,然后将照片在图层面板中复制为一个副本层。保持在副本层中的操作状态,执行“滤镜 /Knockout/Load Working Layer...”菜单命令就可以打开Knockout了,它的界面如图1所示。

图1
KnockOut的界面分为菜单、工具栏和状态显示面板几部分。
1.菜单栏
菜单栏中包括文件、编辑、查看、选择区域、窗口和帮助几部分。
文件菜单中包括保存方案、保存映像遮罩、保存阴影遮罩、还原和应用等命令。
编辑菜单包括撤消、恢复、处理和参数选择等命令。其中“处理”命令是用来处理图像和显示去除背景后的图像;参数选择对话框中可以设置描绘磁盘、恢复键、撤消级别和影像缓存等等内容,如图2所示。

图2
在查看菜单中可以设置查看对象的方式,如图3所示。可以设置查看原稿、输出当前结果、输出最后结果和Alpha通道。另外,还可以设置是否隐藏内部对象、外部对象、内部阴影、外部阴影、注射器和边缘羽化等。
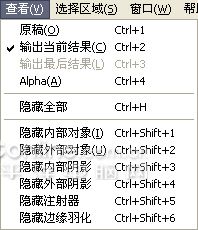
图3
在选择区域菜单中可以设置选区全选或取消选择等,窗口菜单中则可以控制显示哪些面板、工具栏和放大或缩小显示等。
2.工具栏
工具栏位于界面的左侧,包括了用于抠图的所有工具,如图4所示。

图4
在工具栏的上部有10个工具按钮,我们由从上到下、从左到右的顺序介绍它们的含义。左上角第一个按钮为内部对象工具,使用它可以绘制对象的内部选区线;右上角按钮为外部对象工具,使用它可以绘制对象外部选区线;在两个按钮的下方分别为内部和外部阴影对象工具,使用它们可以绘制阴影的内部和外部选区线;再往下为内部注射器和边缘羽化工具,注射器工具可以对象内部或外部补色,边缘羽化工具可以修复一些对象或阴影边缘的缺陷。
使用润色笔刷工具可以恢复前景图像,使用润色橡皮工具可以擦去背景图像。手形工具可以移动画布中图像的位置,放大镜工具可以缩放显示图像。
单击底色按钮,可以在调色板中选择抠图以后的背景颜色。单击下面的图像按钮,可以选择一幅图像作为抠图以后的背景。
在“细节”部分可以设置不同的级别来改善抠图的质量,数值越大,所抠出来的图像越精确。
最下方的按钮为处理和输出图像按钮,当设置好抠图的参数和选区以后,单击此按钮既可开始处理抠图。
3.选区线显示状态面板
在软件界面的右侧为选区线显示状态面板,如图5所示。使用它可以控制是否在画布中显示相应的选区线。
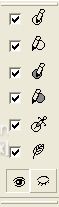
图5
由上到下分别为控制内部选区线、外部选区线、内部阴影、外部阴影、内部注射器和边缘羽化的显示状态。选中某个选项以后,就会在画布中显示该选项的选区线。单击下方的睁眼按钮,全部显示选区线;单击闭眼按钮,则关闭所有选区线的显示。


