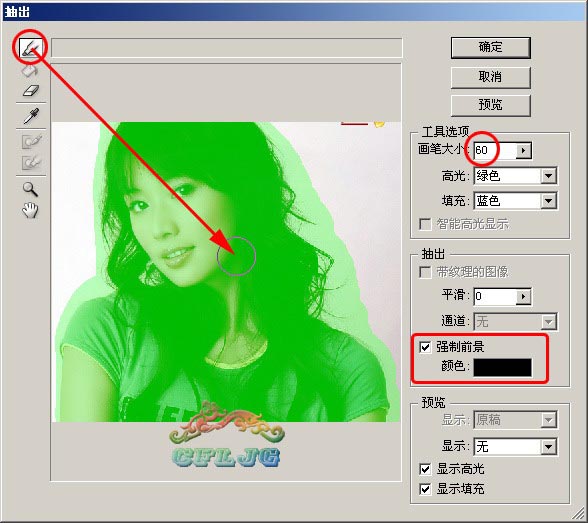PS抽出抠图方法教程
发布时间:2015-05-12 来源:查字典编辑
摘要:原图效果图1效果图201、这个方法可以去除散发的边缘杂色,当我们打开图片时可以看到散发的边缘有红色的杂色。02、打开图片后,ctrl+j两次...
原图

效果图 1

效果图 2

01、这个方法可以去除散发的边缘杂色,当我们打开图片时可以看到散发的边缘有红色的杂色。
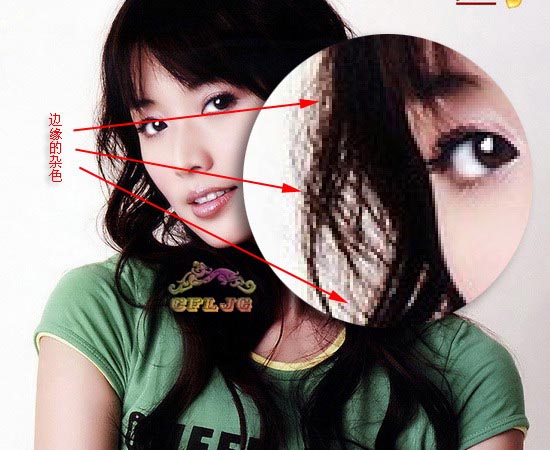
02、打开图片后,ctrl+j两次,分别得到图层1和图层1副本,点击红圈处新建图层2,放于图层1和背景层之间。填充颜色,作为检查效果和新的背景层。

03、在图层1里执行滤镜--抽出命令,在强制前景处打勾,颜色设置为黑色,用高光器工具按图示涂抹绿色。