Photoshop正片叠底抠图技巧
发布时间:2015-05-12 来源:查字典编辑
摘要:终于到了最后一种抠图方式,除了图层通道、抽出工具、色彩范围,下面为大家介绍的是正片叠底抠图!抠图属于PS基础教程,希望这个教程对大家有用!1...
终于到了最后一种抠图方式,除了图层通道、抽出工具、色彩范围,下面为大家介绍的是正片叠底抠图!抠图属于PS基础教程,希望这个教程对大家有用!
1、终于到了最后一种抠图方式,直接使用“正片叠底”。复制蓝通道为“蓝副本”

图01
2、ctrl+L色阶调整,这回三角滑块是向左方向拉的,使蓝副本通道里的黑白更为分明,注意输入色阶值的变化。

图02
3、c选中“蓝副本通道”,ctrl+a 全选,然后ctrl+c复制。
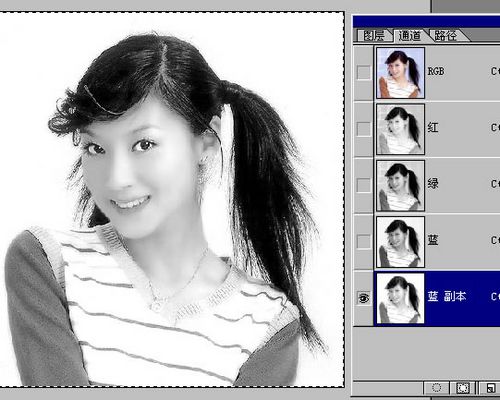
图03
4、回到图层,新建图层1,将刚才的复制粘贴到图层1,效果如图所示:
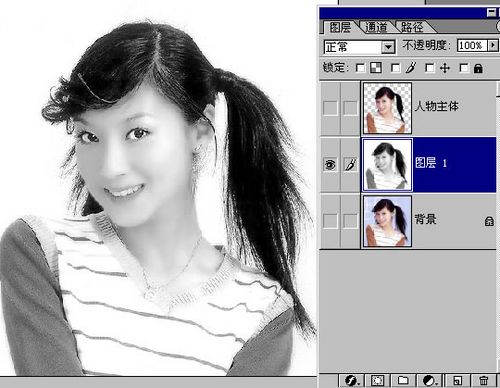
图04
5、在图层1的下方新建“图层2”填充黄色,然后将“图层1”设定为“正片叠底”(注意红色椭圆里的内容)。效果如图所示:
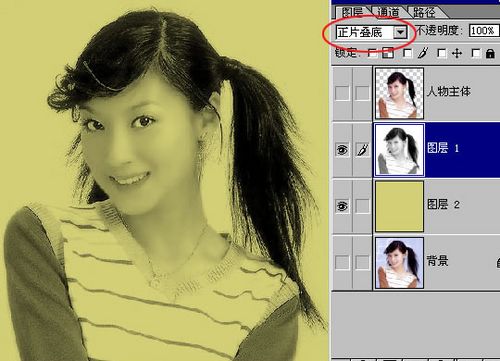
图05
6、让人物层前的眼睛出现,该层为可见。大家看,效果也是不错,第五抠到此完毕。到此整个教程的抠图结束了。

图06


