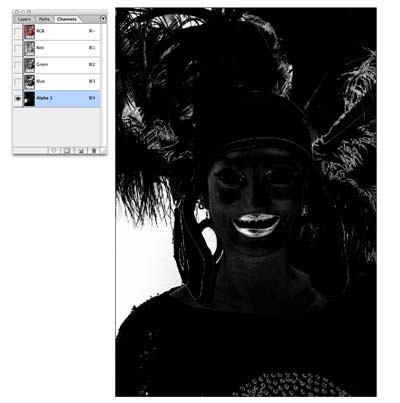ps色彩范围抠图教程
发布时间:2015-05-12 来源:查字典编辑
摘要:教程原图最终效果1打开如下图片,复制图层,将背景层锁定。我们将在复制层进行抠图,隐藏背景层。选择>>色彩范围,打开色彩范围窗口,选择最左边的...

教程原图

最终效果

1 打开如下图片,复制图层,将背景层锁定。我们将在复制层进行抠图,隐藏背景层。选择 >> 色彩范围,打开色彩范围窗口,选择最左边的吸管工具并点击图像背景,这时在色彩范围窗口中你会发现被选择部分变成了白色,移动颜色容差滑杆,使得图像大部分区域变成黑色,并且背景易于选取。提示:要添加颜色到选区时,应使用中间的吸管工具点击要添加的色彩部分。
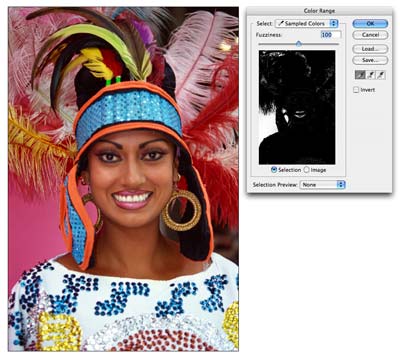
2 获得选区,在通道面板中,按下“将选区存储为通道”按钮,得到一alpha通道,取消选择(Ctrl+D),点击“Alpha 1”层,这时图像变成黑白色。提示:图像中的黑色区域是我们要保留的部分,白色为要扣除的部分。