利用PS抽出及通道完美的抠出头发散乱的外景人物
发布时间:2015-05-12 来源:查字典编辑
摘要:抽出跟通道都是比较常用的抠图方法,不过二者各有优缺点。抽出滤镜抠图不太细腻,通道抠图不太精确。二者配合使用,可以说是强大的组合,抠出的效果非...

抽出跟通道都是比较常用的抠图方法,不过二者各有优缺点。抽出滤镜抠图不太细腻,通道抠图不太精确。二者配合使用,可以说是强大的组合,抠出的效果非常完美。
原图

<点小图查看大图>
最终效果1

<点小图查看大图>
最终效果2

1、打开素材图片,按Ctrl + J 把背景图层复制一层,然后在背景图层上面新建一个图层填充跟背景接近的颜色,如下图。

<图1>
2、选择菜单:滤镜 > 抽出,选择第一个工具,参数默认。然后调节笔触的大小,先用较大的笔刷把头发的主体涂出来,如图2。
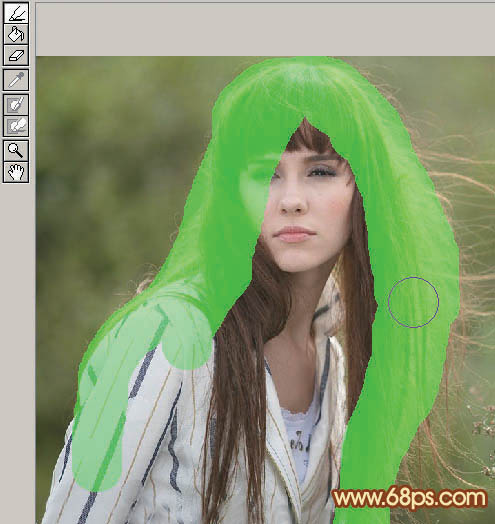
<图2>
相关阅读:
Photoshop通道抠图教程
PS通道抠图实例
ps怎么抠头发
PS通道抠出人物的头发


