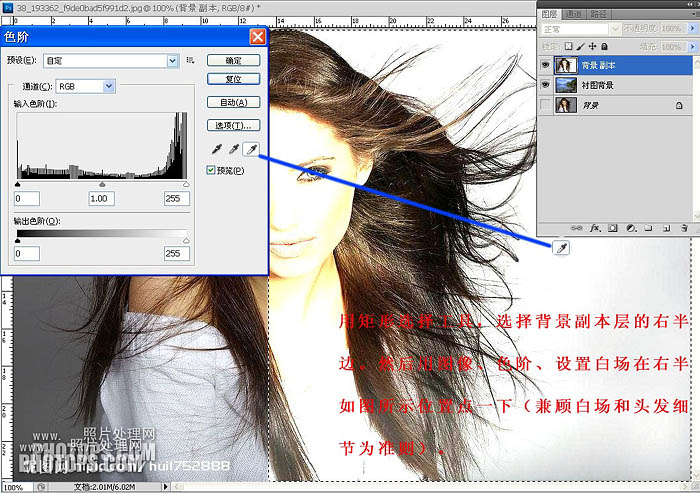利用PS调色工具的白场快速抠图
发布时间:2015-05-12 来源:查字典编辑
摘要:色阶及曲线设置面板中有一组吸管工具共有三个,由左至右分别代表:黑场、灰场、白场,也就是我们所示的暗部、中间调及高光。白场吸管吸取某一点颜色时...

色阶及曲线设置面板中有一组吸管工具共有三个,由左至右分别代表:黑场、灰场、白场,也就是我们所示的暗部、中间调及高光。白场吸管吸取某一点颜色时候,系统会把这点色阶数值到白色之间所有颜色变成白色。
本教程正是运用这种特性快速抠图。过程:先用选区控制好范围,如果图片背景颜色比较均匀就不需要选区。然后用色阶或曲线中的白场快速把背景转为白色,一次不能转换的可以多次使用。后期通过通道等抠出主体,或用修改混合模式等更换背景。
photoshop教程原图

<点小图查看大图>
最终效果

1、打开人物及背景素材,把背景素材拖到人物图层上面,然后把人物图层复制一层,移到图层的最上面,如下图。

<点小图查看大图>
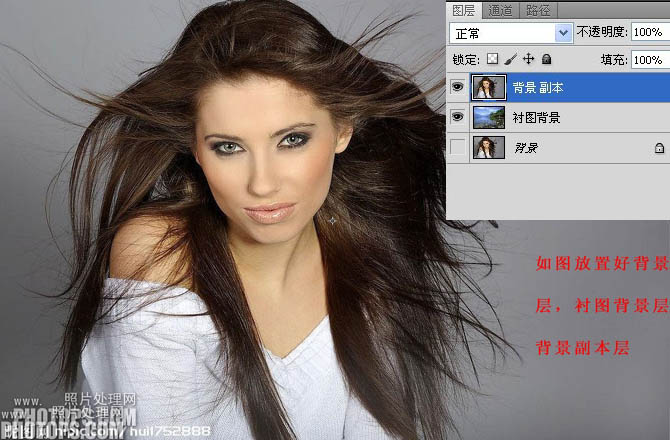
2、用矩形选框工具,选择背景副本层的右边部分,然后执行:图像 > 调色 > 色阶,在设置面板右侧选择白场吸管,点下图所示的位置设置白场(兼顾白场和头发细节为准)。