婚纱抠图与背景替换是检验用户是否对范围选区有深入理解的一块试金石,因为其中牵扯到婚纱这种半透明体和图像背景是否能够顺利剥离的问题。
尽管涉及许多将在本书后续章节讨论的技术,我还是决定将这个事例放在这里—本书的第1章—来讨论。这个实例的核心是教会读者如何想方设法修改一个通道,以使它逐渐满足我们对复杂和精确选择的需要。读者在本节中将接触到绝大多数的选择创建和修改工具,从钢笔工具到各种绘画工具。

准备工作
第1步原始图像是一张时装发布会上的婚纱时装照片。由于灯光的原因,图像显得有些偏色。由于偏色不太严重,可以使用“图像→调整”菜单中的“自动颜色”命令很好地校正。

第2步接下来制作一个初始通道。
观察图像的红、绿、蓝3 个颜色通道。虽然可以从红、绿、蓝3 个颜色通道的任意一个副本开始修改,我们还是觉得使用图像的“灰色”通道比较符合婚纱的半透明特征,可以使用“计算”命令,依图中设置得到图像的“灰色”通道“Alpha1”。
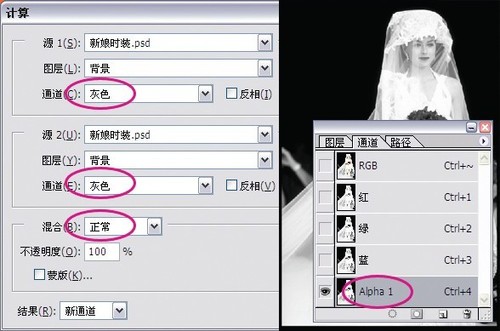
第3步设定“Alpha1”通道图像的黑白场。
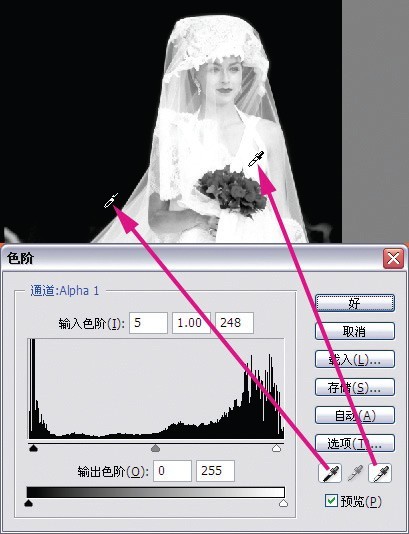
使用“色阶”命令设定一下图像的黑白场,这将保证背景完全被去除,白色被保留。以上属于准备工作。
第4步由于是时装发布会的现场,可以看到背景并不单纯。下图指示出了“Alpha1”通道中可以使用橡皮擦完全擦除的3 处区域。
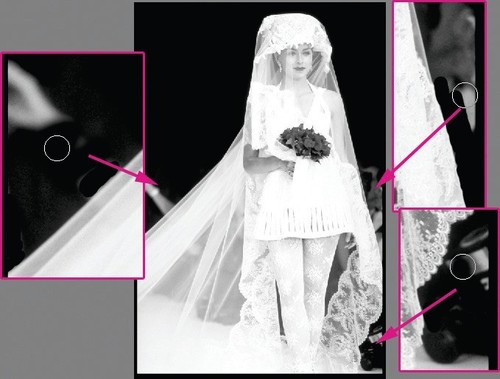
勾勒轮廓
第5步使用路径工具修改“Alpha1”通道。
模特的身体、短裙等与婚纱相比,是完全不透明的,最好使用钢笔工具细心勾勒轮廓,然后转换为选区填充白色。在转换时,使用0.5 像素的羽化值可以使得轮廓边界柔和,这也是不直接使用填充路径的原因。
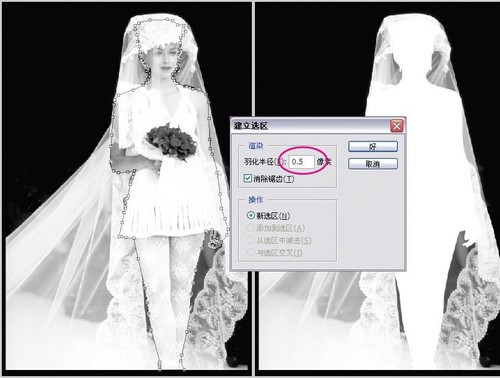
工具箱中的“亮度/ 对比度”工具
知道吗,在工具箱中,有一个工具可以担当“亮度/对比度”命令的功能。
这个工具就是海绵工具。在编辑单个通道时,它的“去色”模式起着降低通道图像反差的作用,使明暗色调趋向于50% 灰度(128 色阶);它的“加色”模式起着增大通道图像反差的作用,使明暗色调趋向黑白两色。
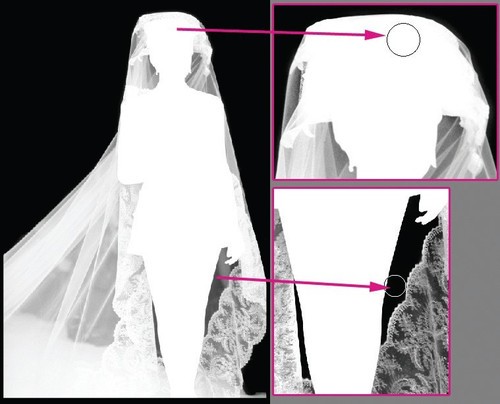
第6步使用海绵工具,将模式设为“加色”,通过增大反差,修改模特头饰和腿部的边缘。可以看到,加亮了高光区域,并使手部附近的残留背景完全变暗。这种场合下,使用海绵工具比使用加深及减淡工具的效果要好。
斑驳背景的去除
可以看到,透过半透明婚纱,隐隐呈现出背景的人影,如何去除这些人影呢?
第7步在本例中,这是一类最考验操作者使用工具技巧和耐心的工作。
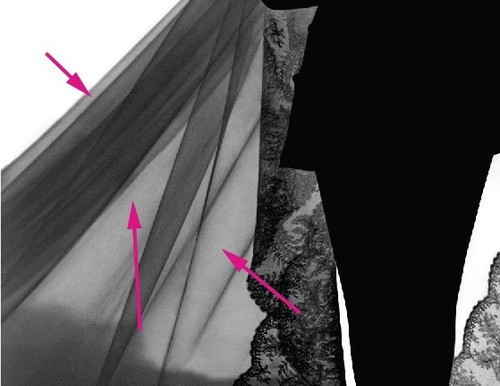
① 可以通过“反相”命令反相图像。由于人眼对明暗色调的敏感程度不同,可以发现一些容易被忽视的区域。例如暗调区域,我们认为足够黑的地方,反相之后常常会发现没有擦除或并不均匀。
② 注意观察哪些区域需要修改。Photoshop 是基于像素的软件,它并不能区分哪些像素“有用”需要保留,哪些像素“无用”需要去除。取舍的决定权在于操作者。
③ 没有任何工具可以包打天下,要善于综合运用各种工具。例如仿制图章工具可以保留细节和纹理,但略显呆板;修复画笔工具和修补工具能调和纹理和明暗,但处理边缘时效果不理想;减淡加深工具对改变明暗色调效果较好,但应注意设置较小的曝光度数值。
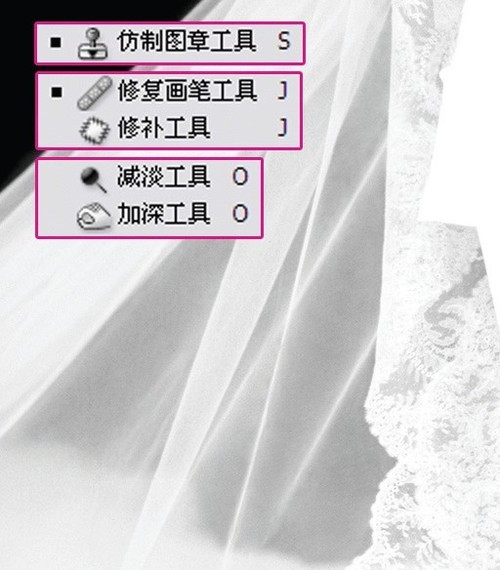

精心打造完美的通道相当于厨艺中的刀工,有了精心打造的通道就成功了一半。如图所示是修改完毕的“Alpha1”通道图像。
利用通道修改图像
如果调用刚才修改好的“Alpha1”通道直接去除斑驳的背景区域,是无法去除的。可以考虑利用这个“完美的”“Alpha1”图像来修改图像的相应区域。
第8步使用“全选”、“拷贝”和“粘贴”命令将“Alpha1”图像粘贴为“图层1”,并把该图层模式改为“亮度”。

可以看到,图像该区域的明暗色调符合要求,但颜色并不一致。
用“颜色替换工具”去除异常颜色
第9步编辑“背景”图层。使用“颜色替换工具”,将模式设为“色相”,选择黑色的前景色,在颜色异常区域涂抹,直至异常颜色消失。
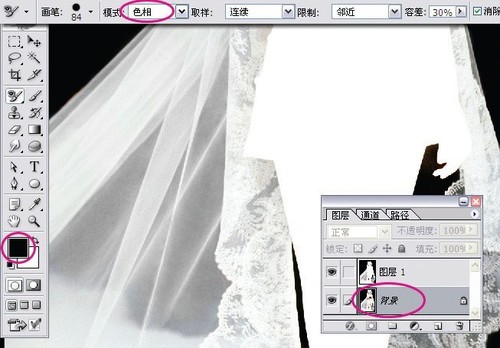
第10步使用“图层”菜单中的“新建图层蒙版”,选择“隐藏全部”,为“图层1”建立一个黑色的蒙版。由于隐藏了“图层1”,用户可以看到背景图层中刚才被擦除了颜色的区域。

选择画笔工具涂抹,这样将使用“图层1”的像素掩盖背景图层的缺陷。


第11步合并图层。利用“Alpha1”通道对背景图层的修改结束。
背景的替换
第12步拖入一个“城堡”图像作为背景。不过这个图层并不一定非要放在原始图像的下方。载入“Alpha1”通道作为选区,使用“建立图层蒙版”,选择“隐藏选区”,“图层1”上的相应区域被挖空,露出背景图层的模特。

直接载入一个选区并用橡皮擦擦除,在多数场合并不是一个适当的做法。建立一个图层蒙版能保留更多的改变的可能性。
替换完成后,并没有万事大吉,例如婚纱的颜色和色调并没有和城堡很自然地融合,需要对两个图像分别做一些改变。
城堡颜色变暗、饱和度提高也许更适合图像的整体氛围。不过这没有一定之规。以下的做法只是提供一种思路。
第13步单击“图层1”缩略图的前一个缩略图。使用“模糊”滤镜组中的“平均”滤镜。这个滤镜能够将整个图层“平均”为一种颜色。使用吸管工具将前景色设置为该种颜色。

第14步打开“编辑”菜单的“消退”命令,将模式改为“强光”,这将赋予城堡一种暗淡但饱和度较高的效果。
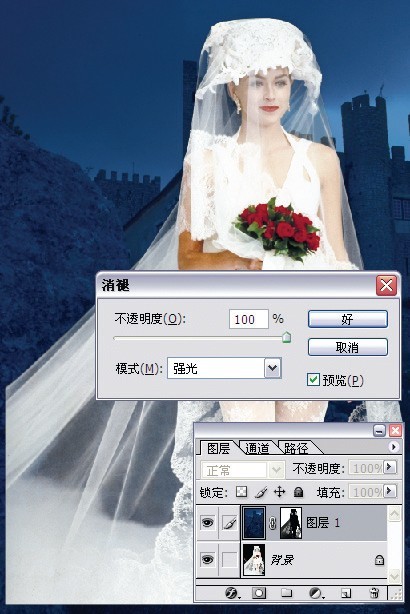
第15步切换到“背景”图层,载入“Alpha1”通道,反相选区,使用“填充”命令,颜色为“前景色”(刚才用吸管选择的颜色),模式为“颜色”,使得半透明的婚纱染上一种淡淡的蓝色。
总结
作为通道操作的一次集中演练,读者在以上的实例中可以尝试从轮廓选区到范围选区,从工具箱中的选择工具到各种图像调整命令,从载入选区到使用蒙版的各种操作。可以发现,通道操作就是对一个灰度图像的操作。
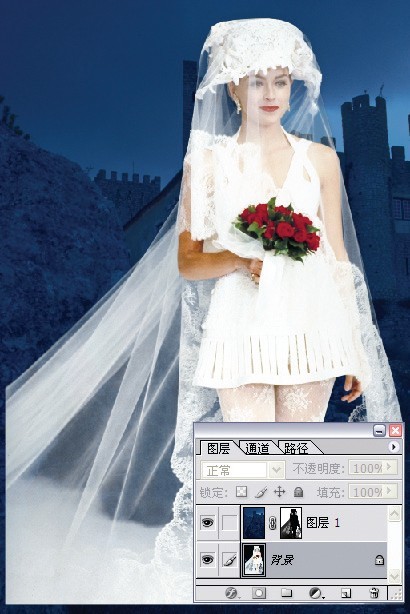
如果说在此之前,我们还把选择和图像调整看做是两个互不相干的任务的话。那么现在,您应该明白这其实是一码事。
通道最大的功绩,在于把图像处理和选择这两项以前不大相干的任务都变成了图像处理工作。
注:更多精彩教程请关注三联photoshop教程栏目,三联PS群:311270890欢迎你的加入


