一、橡皮擦抠图
方法、特点和适用范围:橡皮擦抠图就是用橡皮擦工具擦掉不用的部分,留下有用的部分。这种方法属外形抠图的方法,简单好用,但处理效果不好,可用于外形线条简单的图形抠图。但主要用于对其它方法抠图后的效果进行进一步处理。
操作步骤:
1、打开图片;
2、双击该图层,将背景层改为普通层
3、选取橡皮擦工具,可选画笔主直径大点,先粗略地擦掉大部分不用的部分
4、再选画笔主直径小点,把图片放大,进行精细处理
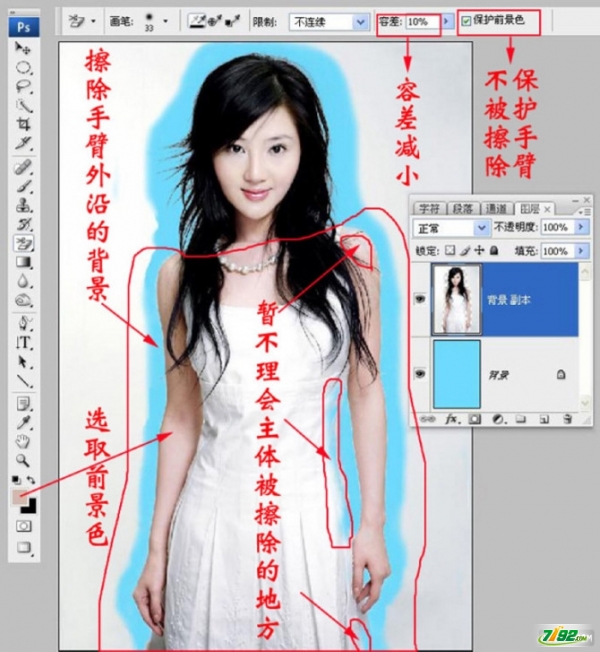
二、魔术棒抠图
方法、特点和适用范围:魔术棒抠图就是用魔术棒工具点选不用的部分,或者点选要用的部分再反选,然后删除,留下有用的部分。这种方法属于颜色抠图的范畴,使用简便,但不宜达到预期效果。因此只能用于图片要用部分和不用部分色差较大时抠图或用于其它抠图方法的辅助方法。
操作步骤:
1、打开图片;
2、双击该图层,将背景层改为普通层;
3、选取魔术棒工具,在其属性栏取适当的容差值(色差小时须选较小值,一般取值为20);如因该图色差较大,可选了较大值80;
4、点选背景;
5、编辑/清除
三、路径抠图
方法、特点和适用范围:路径抠图就是用钢笔工具把图片要用部分圈起来,然后将路径作为选区载入,反选,再从图层中删除不用部分。这种方法也属外形抠图的方法,可用于外形比较复杂,色差又不大的图片抠图。再辅之以橡皮檫工具,可取得好的效果。
操作步骤:
1、打开图片;
2、双击该图层,将背景层改为普通层;
3、选取钢笔工具,在其属性栏选取参数;
4、把图片中要用部分圈起来;
5、终点接起点,形成闭合区;
6、在路径面板下面点选将路径作为选区载入按钮;
7、选择/反选.

四、蒙版抠图
方法、特点和适用范围:蒙版抠图是综合性抠图方法,即利用了图中对象的外形也利用了它的颜色。先用用魔术棒工具点选对象,再用添加图形蒙版把对象选出来。其关键环节是用白、黑两色画笔反复减、添蒙版区域,从而把对象外形完整精细地选出来。
操作步骤:
1、打开图片;
2、双击该图层,将背景层改为普通层;
3、选取魔术棒工具,容差选大点(50—80),按住Shift键,通过多次点选,把对象全部地选出来;
4、按下添加蒙版工具按钮;
5、在导航器面板中将显示比例调大,突出要修改部分;
6、选背景色为黑色,前景色为白色;
7、选取画笔工具,直径在10左右,对要修改部分添加蒙版区域;
8、把画笔直径调小点(5—7),转换前景和背景色,使前景色为黑色,把所添加的多余部分减掉;
9、如果不够理想,则重复7、8两步,以达到满意效果。
五、通道抠图
方法、特点和适用范围:通道抠图属于颜色抠图方法,利用了对象的颜色在红、黄、蓝三通道中对比度平同的特点,从而在对比度大的通道中对对象进行处理。先选取对比度大的通道,再复制该通道,在其中通过进一步增大对比度,再用魔术棒工具把对象选出来。可适用于色差不大,而外形又很复杂的图象的抠图,如头发、树枝、烟花等等。

操作步骤:
1、打开图片;
2、双击该图层,将背景层改为普通层;
3、打开通道面板,分别点选红、黄、蓝三个单色面板,找出对象最清晰的通道,该图中我们点选蓝色通道;
4、将蓝通道拖至通道面板下面的创建新通道按钮上,复制出蓝副本通道;
5、图像/调整/色阶,调整“输入色阶”,增强对象对比度;
6、图像/调整/反相; 7、选用套索工具,把烟花等图案圈出来;
8、选择/反选,编辑/填充/填充前景色(白色),选择/取消选择;
9、图像/调整/反相;
10、按住“Ctrl”键点蓝副本通道,载入烟花等的选区,功换到图层面板,烟花等被选中;
11、选择/反选,编辑/清除;选择/取消选择 当然 比较专业的技巧还有很多 诸如 抽出前景色设置为白色后 利用橡皮插去多余颜色……利用增强对比度、感光度等抽取毛发、头发等……还有好多好多……………………可是这些方法描述起来比较的吃力,就省略一些篇幅了。


