本教程主要使用Photoshop利用Alpha色版快速抠图发丝,抠头发的教程很多,大家可以都来掌握一下,日后遇到抠图的问题可以随机应变,好了下面一起来学习吧。
去背最怕就是遇到毛绒绒的东西,最典型的例子就是头髮去背,主要就是因为头髮细且不规则,若用贝兹曲线去背那铁定会疯掉,头髮去背也是所有去背中最为复杂的,从头髮去背就可看出功力好不好,以及有没有耐心,往往在报章杂誌或是公车的车体广告,时常会看到许多明星的头髮边缘出现白边,既不美观又干扰画面。
另外值得一提的事,若是依东方人的黑头髮及白色背景,透过色版便可以快速找出二者的对比反差,假设今天是位金髮美女又遇到白色背景时,无论那一个色版都很难抓出差异

适用版本:7.0、CS、CS2、CS3
Step1
开启档案后,透过色版从红、缘、蓝版,找出背景与头髮有明显差异的色版,但发现实在难以找出有明显差异的色版(蓝色版有一滴滴的小差异)。

Step2
执行功能表 / 影像 / 运算,并将来源1 / 色版 / 蓝、来源2 / 色版 / 灰、混合 / 线性加深,从图片便可看出,头髮与背景明显的区隔开来了,其这一个动作主要就是透过混合模式,将背景与头髮作出明显的差异。
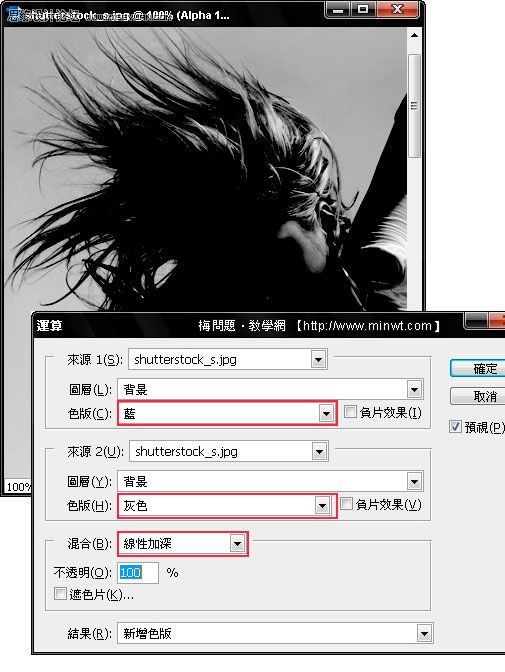
Step3
接下来利用工具箱 / 笔型工具,依序的将边缘描绘出来,并利用选取与填满,将人体的部分全部填满黑色,如图下所示。
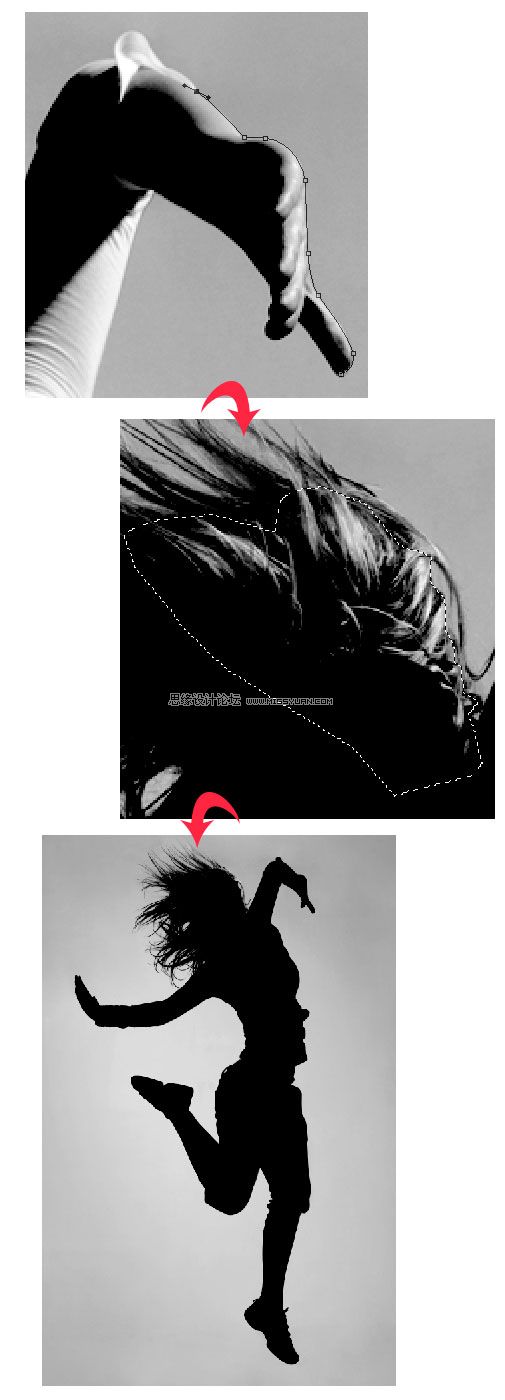
Step4
执行 功能表 / 影像 / 调整 /色阶,开启色阶控制面板后,点选右下角中最右边的滴管图示,并移动滑鼠到工作视窗中,对着人体以外四周灰色的地方点一下,此时画面中的灰色背景则迅速的变成白色,至于其它淡淡的灰色,再利用橡皮擦工具擦拭一下。
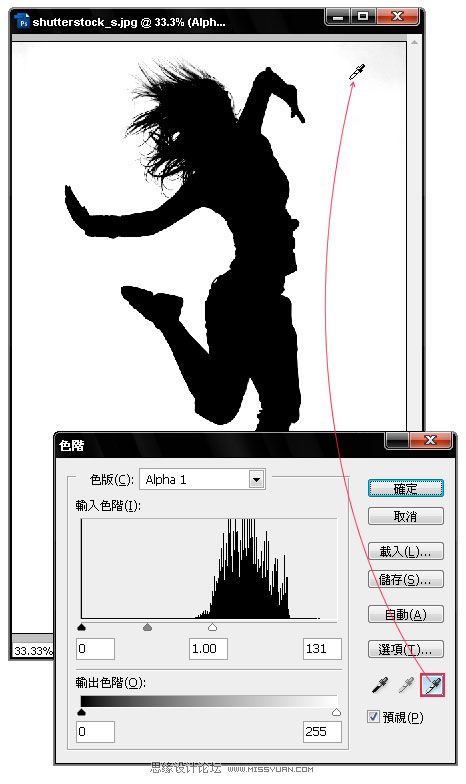
Step5 开启色版面板,按住Ctrl键再对着Alpha1色版按一下滑鼠左键,此时画面四周则会出现细细的虚线框。 Step6 对着RGB色版点一下,回到彩色模式后,再按下Ctrl+I键进行反向选取,此时塬本四周的虚线框,则会跑到金
Step5
开启色版面板,按住Ctrl键再对着Alpha1色版按一下滑鼠左键,此时画面四周则会出现细细的虚线框。
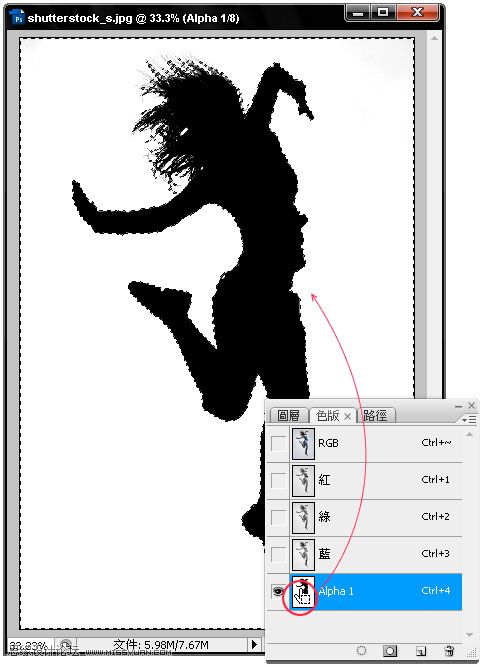
Step6
对着RGB色版点一下,回到彩色模式后,再按下Ctrl+I键进行反向选取,此时塬本四周的虚线框,则会跑到金髮美女的周围。
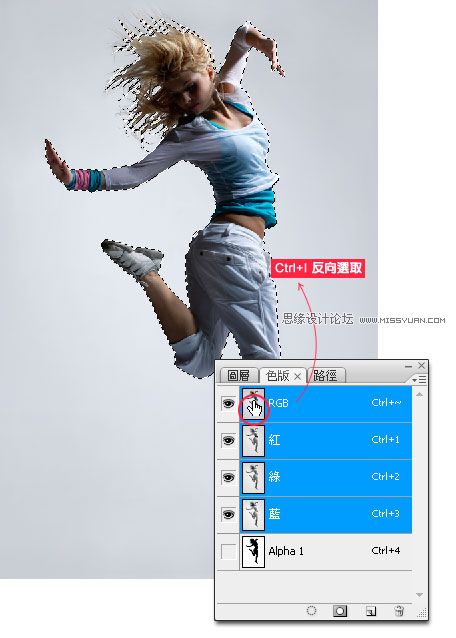
Step7
按下Ctrl+C与Ctrl+V键,开启图层控制面板,将背景图层的眼精关闭,此时金髮美女的背景就变透明啦!

注:更多精彩教程请关注三联photoshop教程栏目,三联PS群:311270890欢迎你的加入


