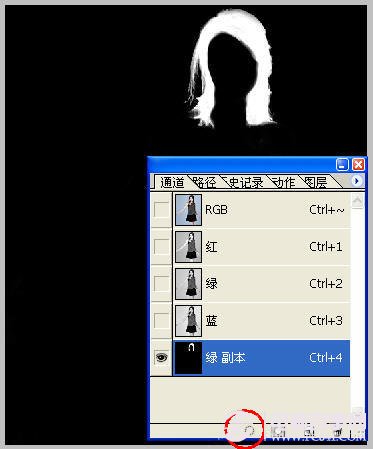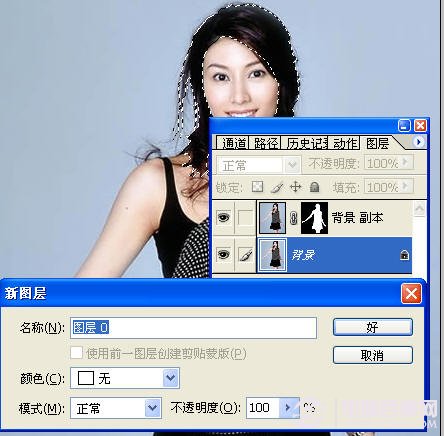方法一:魔术棒抠图
在图像和背景色色差明显,图像边界清晰的时候,使用魔术棒抠图。

使用方法:点击“魔术棒”工具,在“连续”项前打勾,调整“容差”值,点击背景色出现虚框围住背景色,反选选区执行复制粘贴命令,将背景图层眼睛关掉即可。

方法二:色彩范围抠图
在图像和背景色色差明显,图像边界清晰的时候,使用色彩范围抠图。

使用方法:颜色吸管拾取背景色,点击菜单中“选择”功能里的“色彩范围”功能,在“反相”项前打勾,设置容差数值,确定后就得到图像了。
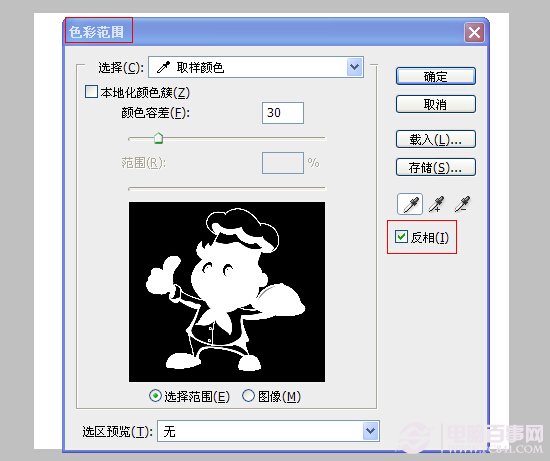
方法三:磁性索套法抠图
在图像边界清晰的时候,使用磁性索套法抠图。

使用方法:右击“索套”工具,选中“磁性索套”工具,沿着图像边界放置边界点,两点之间会自动产生一条线,并黏附在图像边界上。索套闭合后,抠图就完成了。

方法四:钢笔工具抠图
在图像边界复杂不连续的情况下,使用钢笔工具抠图。

使用方法:选择“钢笔”工具,并在钢笔工具栏中选择第二项“路径”的图标;按住CTRL键不放,用鼠标点住各个节点,拖动改变位置;每个节点都有两个弧度调节点,调节两节点之间弧度,使线条尽可能的贴近图形边缘,这是光滑的关键步骤;钢笔闭合后,抠图就完成了。

方法五:快速蒙板抠图
带有毛发的照片,使用快速蒙板抠图。

使用方法:打开照片点击移快速蒙版工具按Q 选择画笔,在动物身上涂抹,全部涂抹完再次按Q,得到选区将动物复制出来就好了。
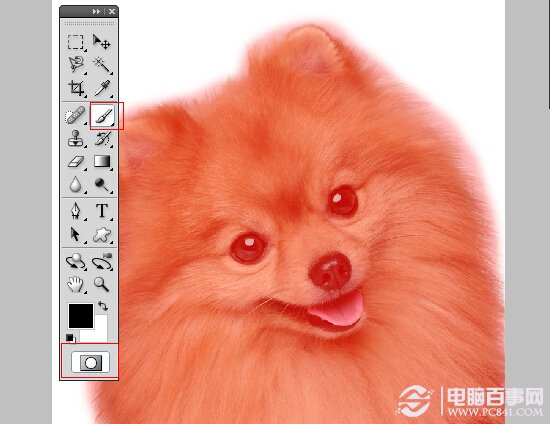
方法六:滤镜抽出抠图
一般在抠头发的时候,我们使用滤镜抽出抠图。

使用方法:打开照片执行-滤镜-抽出-用画笔涂抹需要抽出的部分,勾选强制前景色-选择接近头发的颜色,抽出完成将头发图层复制,但是脸部被抽出的部分给覆盖了,删除脸部多余头发,在用橡皮擦将背景颜色部分擦除。
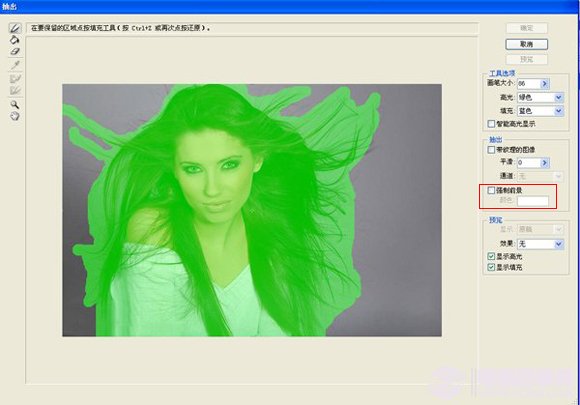
方法七:图层蒙版抠图
蒙版抠图是综合性抠图方法,其关键环节是用白、黑两色画笔反复减、添蒙版区域,从而把对象外形完整精细地选出来。
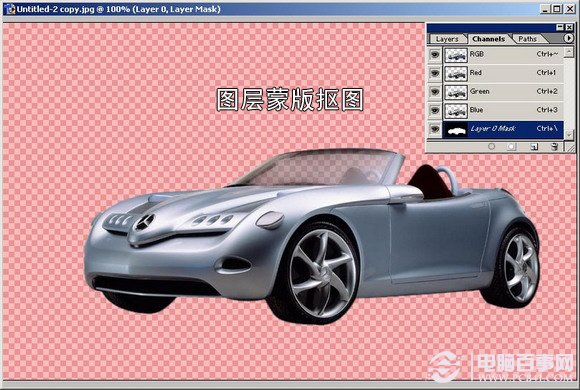
使用方法:打开一张图片,用钢笔工具勾选,将路径转为选区,适当羽化,在图层面板下点击"添加图层蒙板"按钮;大致轮廓便抠出来了。现在发现有些部分还没完全抠好,在蒙板上填充黑色,该部分便被摭住了;根据蒙板原理,蒙板不同的灰度影响图层不同的透明度,我们可在蒙板上用画笔或其他工具绘制不同层次的灰来调整。
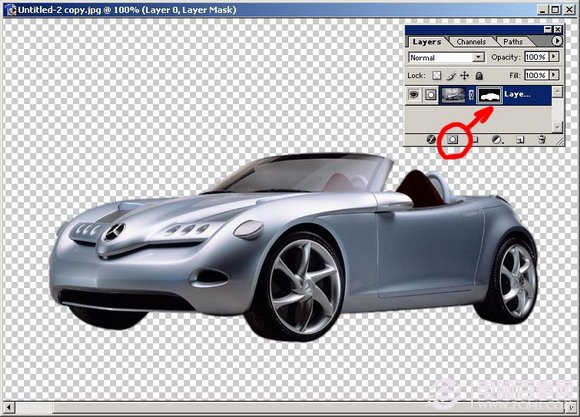
方法八:通道抠图
通道抠图属于颜色抠图方法,一般遇到色差不大,而外形又很复杂的图象的抠图,如头发、树枝、烟花等使用通道抠图。

使用方法:导入图片,选钢笔工具将图片中人物的主体轮廓勾出,碎发部分就不要勾。选择通道面板,拖动“绿”通道,复制一个副本出来,按快捷键Ctrl+L进行色阶调整,调整黑色滑块和白色滑块,减小中间调部分,加大暗调和高光,使头发和背景很好的分开。
将“绿副本”通道反相,画笔工具将头发以外部分涂黑,把头发里需要的地方涂白,将通道作为选区载入按钮得到“绿副本”的选区,回到图层面板,复制头发部分出来就好了。