Photoshop简单的给人像头发丝抠图处理
发布时间:2015-05-12 来源:查字典编辑
摘要:本教程主要使用Photoshop给美女人像头发丝抠图技巧,整体的抠图效果很漂亮,喜欢的朋友一起来学习吧。显示最终效果这种方法只能在psd内部...
本教程主要使用Photoshop给美女人像头发丝抠图技巧,整体的抠图效果很漂亮,喜欢的朋友一起来学习吧。
显示最终效果
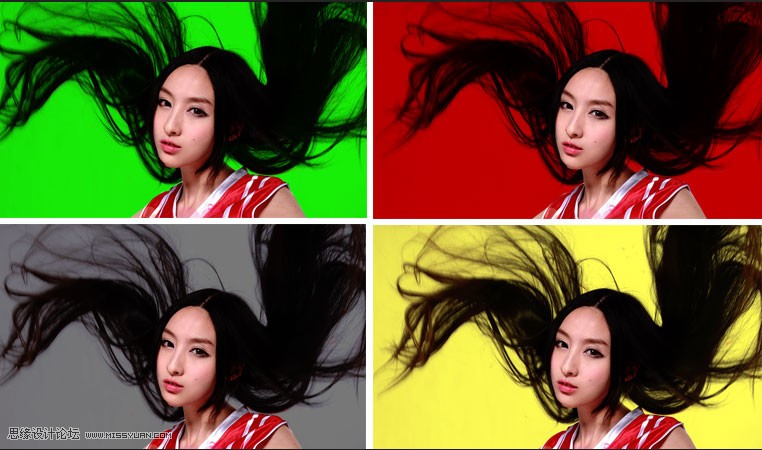
这种方法只能在psd内部使用不能导出透明背景。
一、导入素材,添加蒙版
1.导入美女图片

2.导入背景图片

现在需要将美女抠出来放在这个背景上,怎么办?一定会有人想到用通道,抽出。(备注:在ps6以后版本,抽出已经没有这个选项了)。
3.将美女图层复制一层,将图层混合模式设为正片叠底

4.回到美女图层,添加图层蒙版
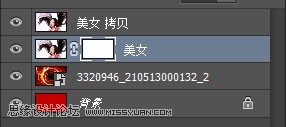
二、将美女头发背景擦掉
1.前景色设置为黑色,用钢笔工具将大的轮廓,特别身体部分抠出来,填充前景色

2.用画笔(画笔大小自定,硬度为0)擦除头发细节,擦除完城后。Ctrl+M调整亮度
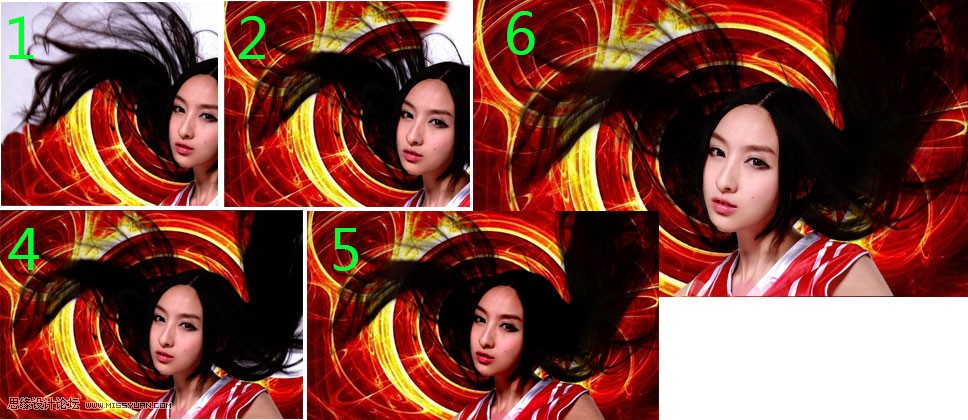
3.在将没有增加蒙版的美女从新增加复制一次,图层模式调为正片叠底,填充调成30%。(备注增加头发的厚度)

显示最终效果
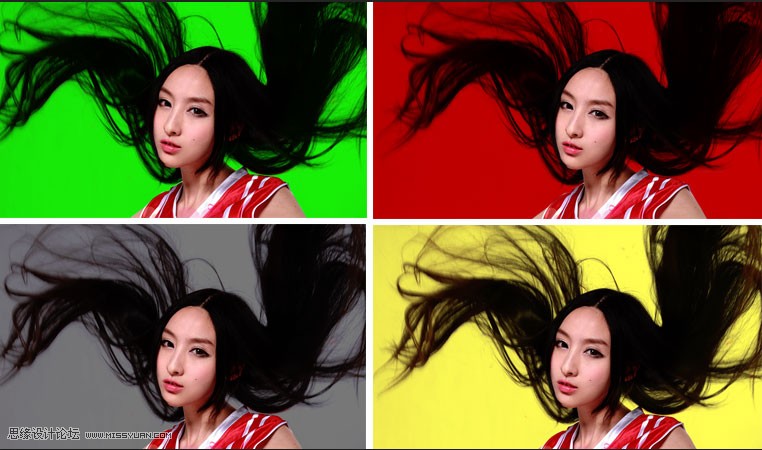
告诉大家只是方法,细节还得大家自己调整。
注:更多精彩教程请关注三联photoshop教程栏目,三联PS群:339853166欢迎你的加入


