原图

效果图1

效果图2

第一步 复制图层1后,进入通道,观察红绿蓝三个通道,发现红通道的黑白对比效果最明显,越明显越容易抠出,就选它了

第二步 将红通道拖放到下面的创建新通道(带折角)图标上或直接点右键选择复制通道,产生红通道副本
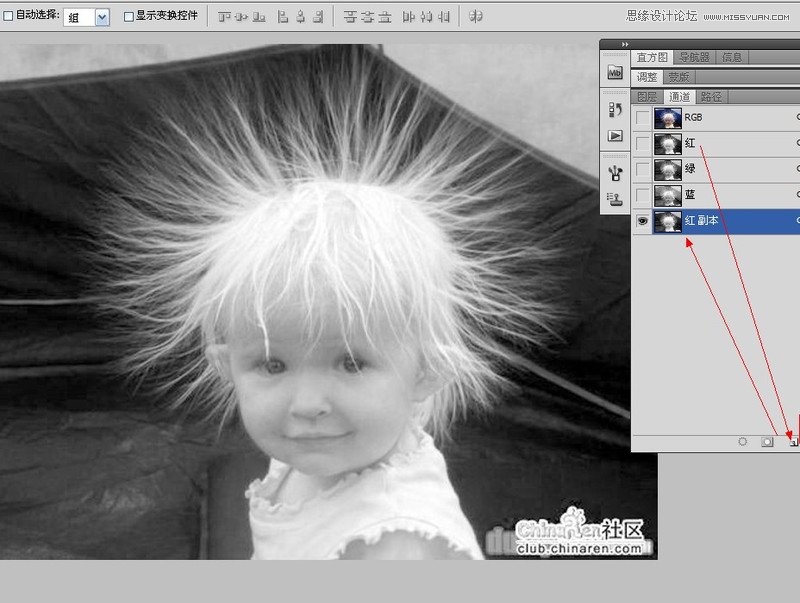
第三步 选择图像-计算命令
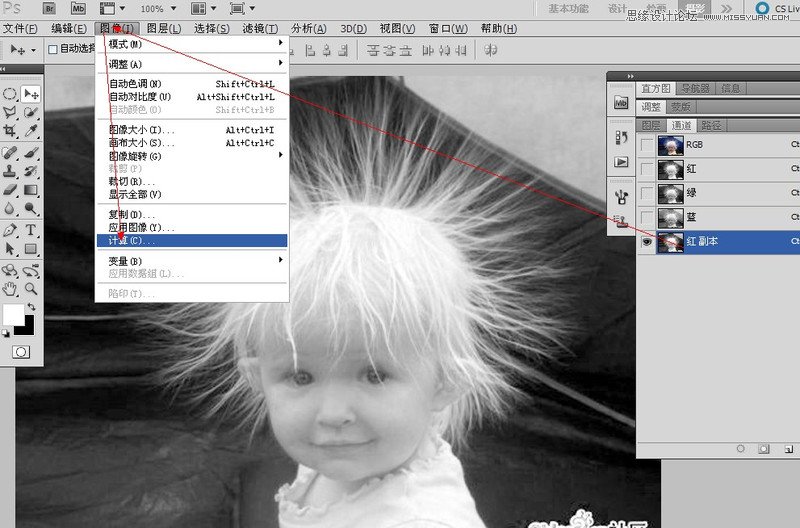
第四步 弹出计算面板,在混合模式里选择叠加或强光模式,可以使黑色区域更黑,白色更白。确定
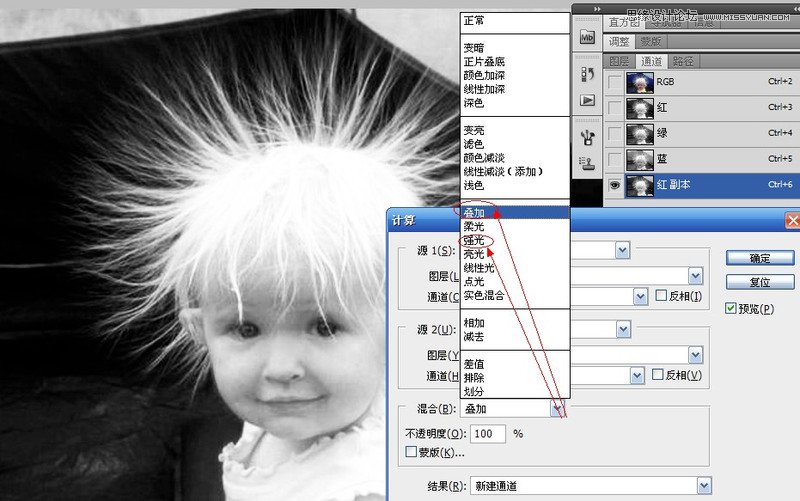
第五步 确定后会生成一个阿尔法通道(简言之,当计算后要存储选区时,Photoshop就将选区中的部分转换为白色,其余部分转换为黑色后放入一个新通道中,
这样的通道都称为Alpha通道,可使我们更加方便和精确地选出需要的选区,一次没选好,还可以再计算一次,生成Alpha2、Alpha3等,不再赘述)。
白发是我们要抠出的对象,所以白发以外的白色或灰色我们都要将其处理掉。在前景色为黑色的前提下,点击画笔工具,柔角30像素,不透明度大约30%,
在多余的白色和灰色区域涂抹,使之变黑消失。右上角与发梢接壤的地方要用更小的画笔涂抹,不能生硬
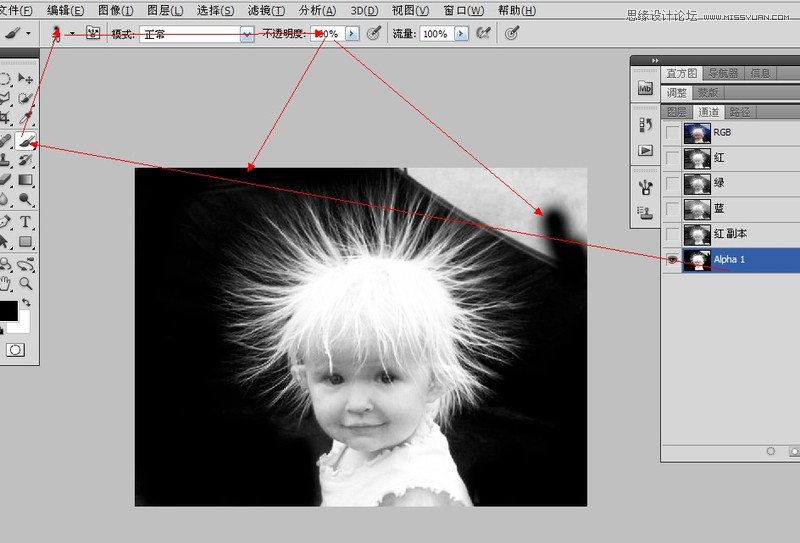
第六步 涂抹至发梢处时,一定要将图放大N倍。PS怎么说都是细活,不亚于十字绣
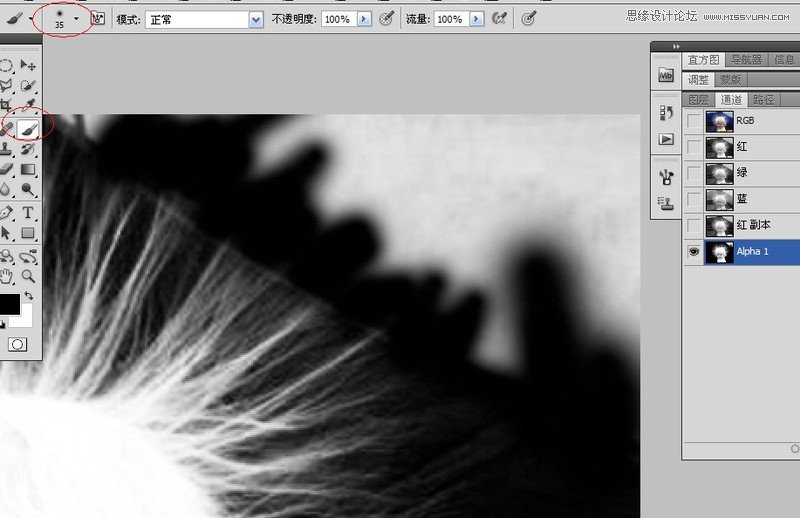
第七步 脸颊处,要用低于10像素的柔角画笔涂抹
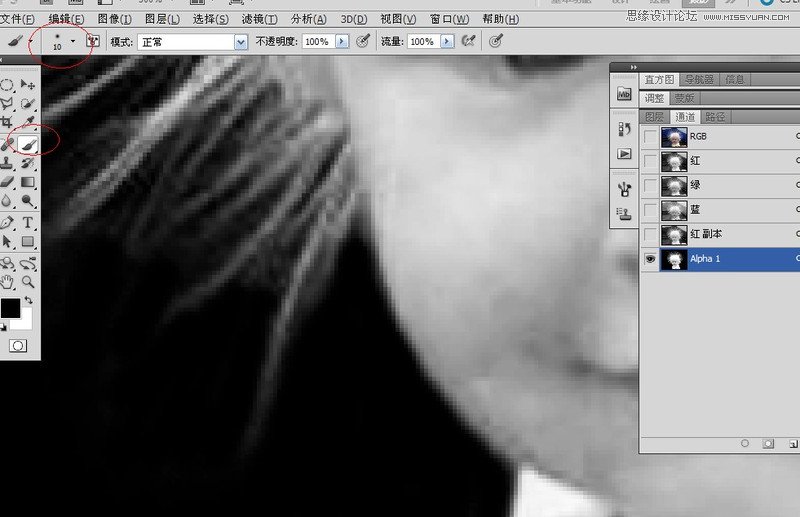
第八步 周围都涂抹完后,头部也要涂抹干净。点击左侧工具箱下面的前背景色缩览图的弯曲双向箭头图标,可以置换前背景色。按快捷键X也行,画笔此时就成了白色,
选择20像素,不透明度100%,在头部涂抹,均处理成白色
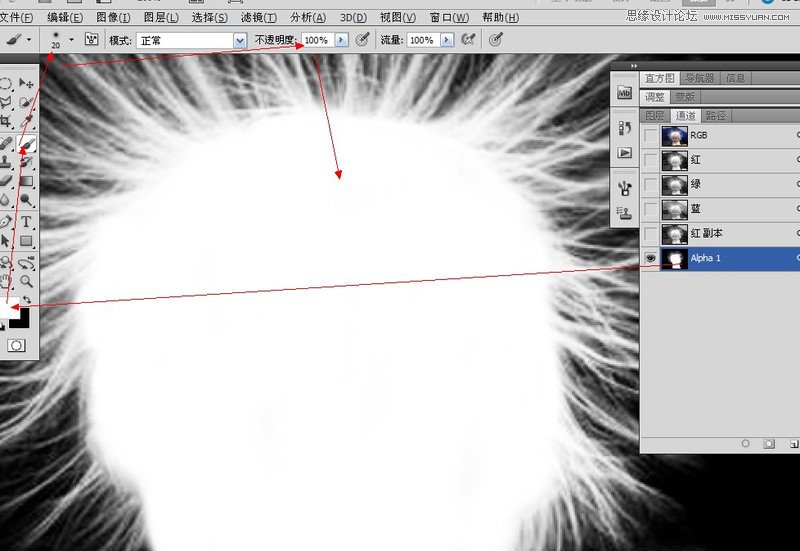
第九步 好了。咱们现在要选择白发选区了。点击选择-载入选区命令,会看到可爱的蚂蚁线,即选区
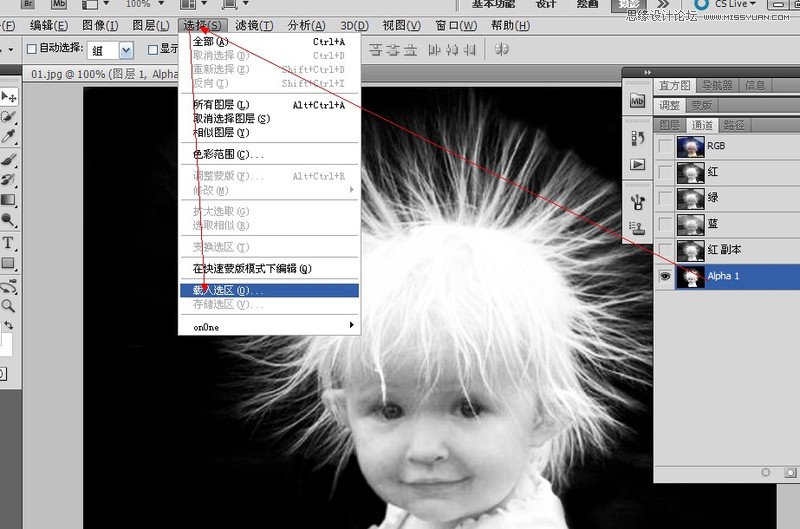
第十步 点RGB再点图层,回到图层面板,由漆黑的幕后走到明亮的前台了。按Ctrl+J键,白发就被抠出来了,并生成一个新图层,图层2
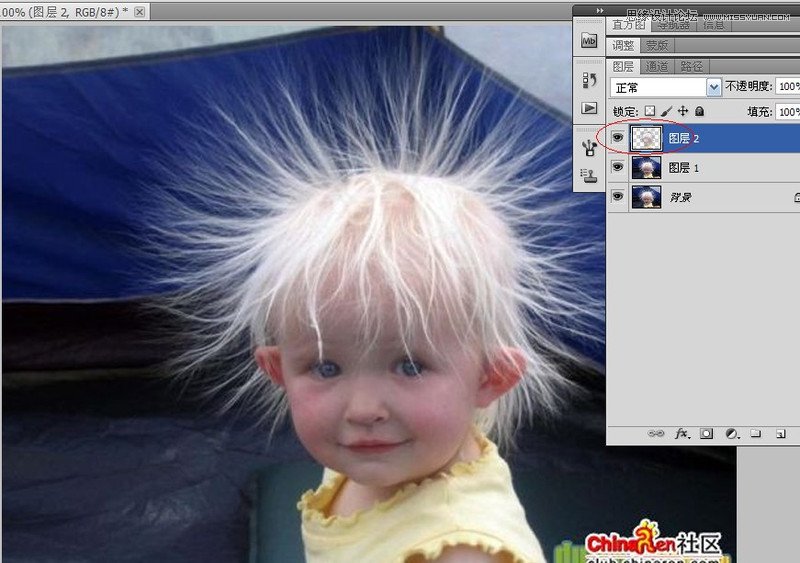
第十一步 这时候我们抠出的白色其实在发梢处都是灰色的,把下面的两个图层点掉前面的眼睛你就会发现的。所以我们要将抠出的灰头发变白。快捷键Ctrl+L,
弹出色阶面板(用曲线工具也行),将中间的灰度滑块拉向黑色滑块,拉到头,立刻就可以看到纯白色头发了。新建一个空白图层(点图层面板下面的创建新图层图标),
点击前景色缩览图后会弹出拾色器面板,鼠标随意点击一处颜色确定。然后按组合键Alt+Delete,可以将前景色填充到新建图层上。
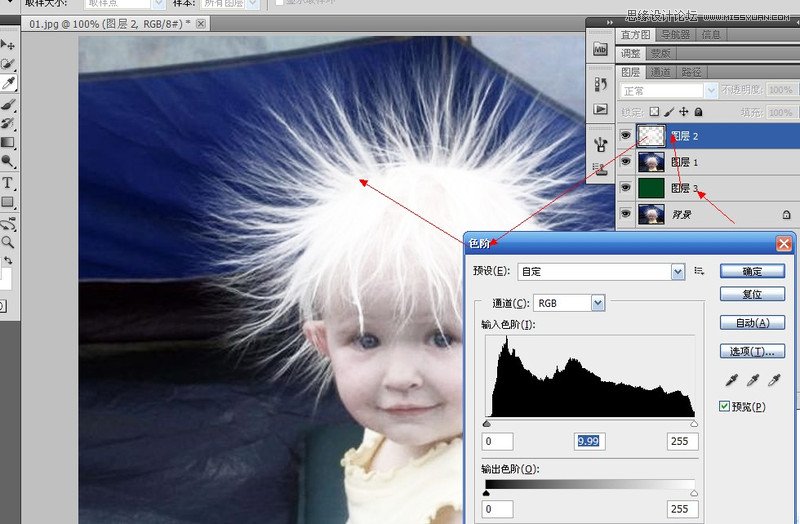
第十二步 在图层面板,将图层1拖到顶部,为其创建一个黑色蒙版(Alt+添加图层蒙版按钮),会看到抠出的白发图,目的是为了将人物脸部抠出。
建立黑色蒙版很多朋友都会忘记一个最重要的步骤,就是将前景色设置为黑色(点弯曲双箭头或按X键置换即可,如果前景色不是黑色是其他颜色,就用D键还原),
只有这样才能正常使用橡皮擦工具(我以下的图的前景色还未作调整)。前景色为黑色后,点选橡皮擦工具,用软(标准叫法还是柔角)橡皮擦工具先在图层2擦去前一步
使用色阶工具后显露出的一些脏处,如图圆圈处。其他地方也要擦干净。然后回到蒙版图层,用大约30像素的软橡皮擦和40%的不透明度,在黑色图块上涂抹,
逐渐显露出原图肤色。脸部边缘要尽量放大N倍来擦出。我看到有几位朋友其他地方都处理的不错,就脸部这里还是不太满意的。
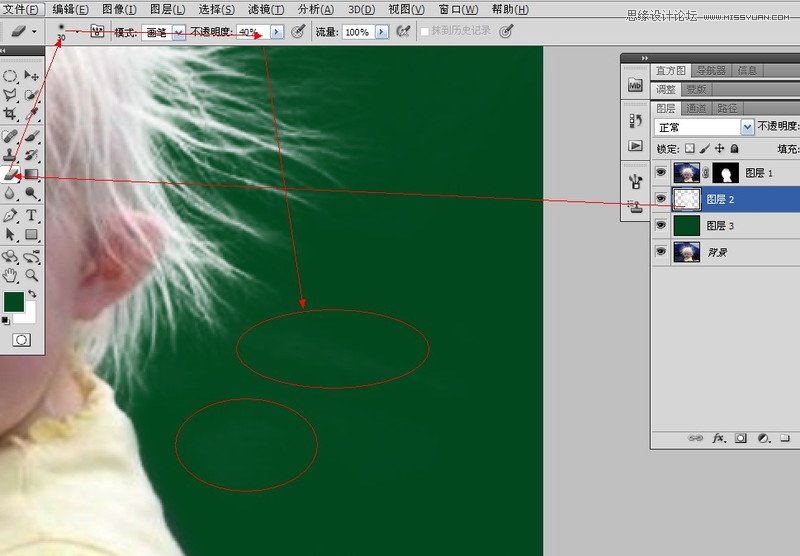
最后一步 调整背景色颜色。在图层3,Ctrl+U键,弹出色相/饱和度面板,选择色相和饱和度工具,随意拉动,即可看到背景色在不断变换
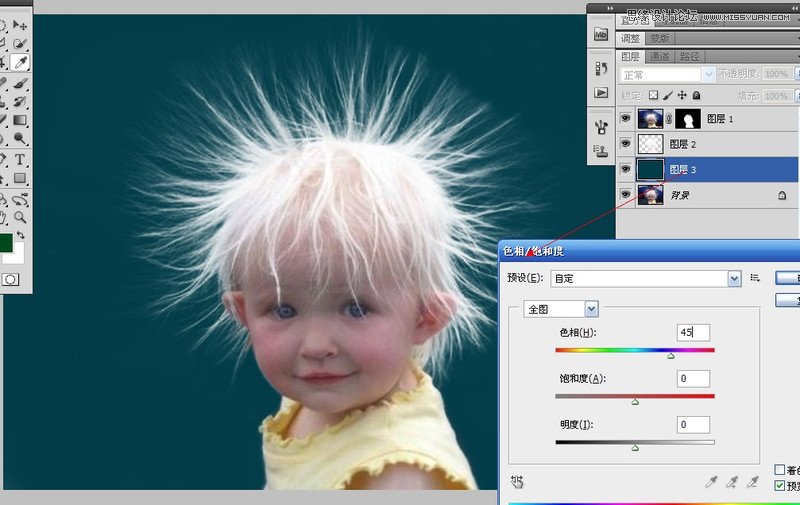
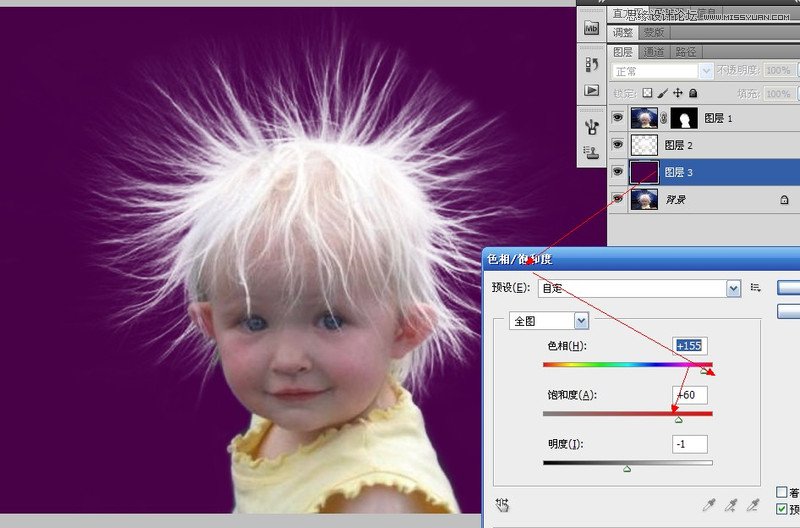
在下愚见,钢笔是粗抠工具不适合用在精细化的毛发抠图上。而毛发抠图,除了滤镜或外挂工具,非通道莫属。通道就是选区,在这个后台,只有黑白灰的世界。
只要对准备抠出的对象采用各种方法使之尽量变成非黑即白(婚纱里还用到了灰),就很容易抠出选区了。
PS的很多工具都比较晦涩或深奥,我们不可能一天两天学会,只有通过我们每次做练习作业,在熟悉工具的同时,慢慢领会和感悟,每次都一定会有新的发现。
愿我们共同学习和进步!


