PS通过色彩范围+修补工具抠公章教程
发布时间:2015-05-12 来源:查字典编辑
摘要:经常有朋友会让我帮忙把他们给的扫描件里的公章抠出来,然后在其他地方使用。其实,针对PS来说,这个完全不难,接下来小编就为大家介绍利用PS通过...
经常有朋友会让我帮忙把他们给的扫描件里的公章抠出来,然后在其他地方使用。其实,针对PS来说,这个完全不难,接下来小编就为大家介绍利用PS通过色彩范围+修补工具抠公章方法,希望对大家有所帮助。
1、用Photoshop打开你需要抠公章的扫描件。
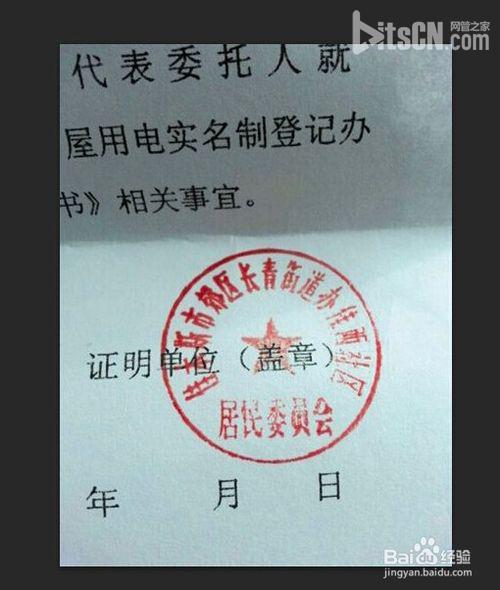
2、同时按下CTR+J,复制一下背景图层,得到图层1
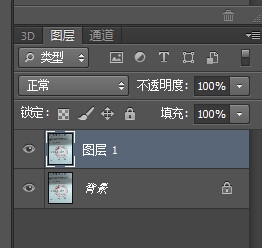
3、鼠标点击。“选择——色彩范围”。用吸管工具选择扫描图中红色公章部分
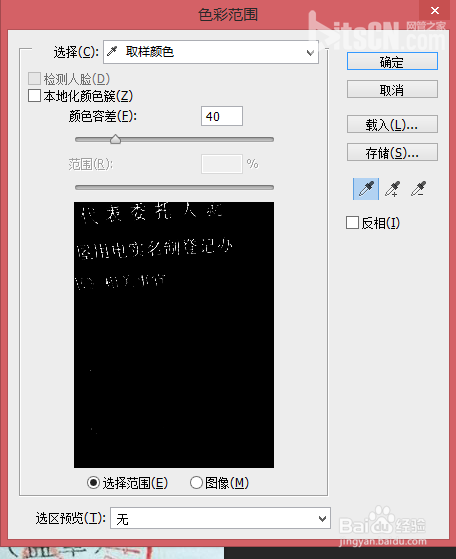
4、默认的参数会显得不清晰。点击右侧的“+”符号,增加红色范围
直到合适为止。
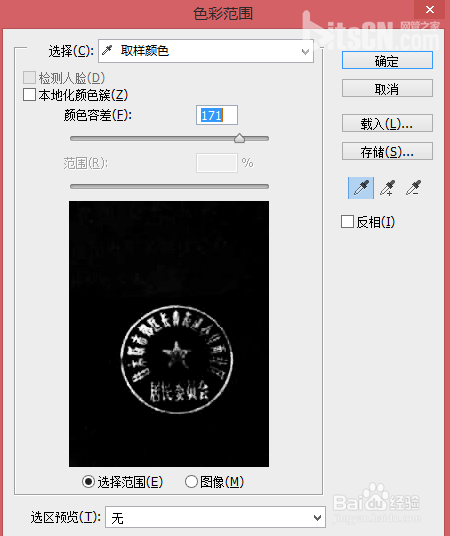
5、选好后,点击确定回到画布。得到印章的选区
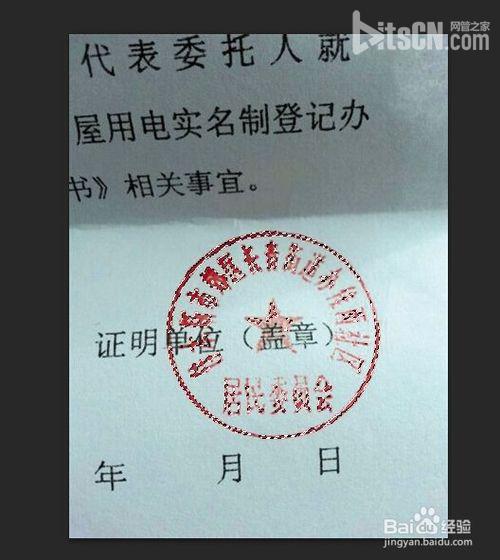
6、复制选区到新的图层,得到图层2
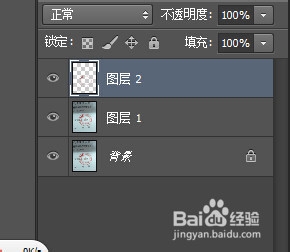
7、到此公章的大概轮廓已经扣出来了。为了更精细可以调整下色相饱和度即可

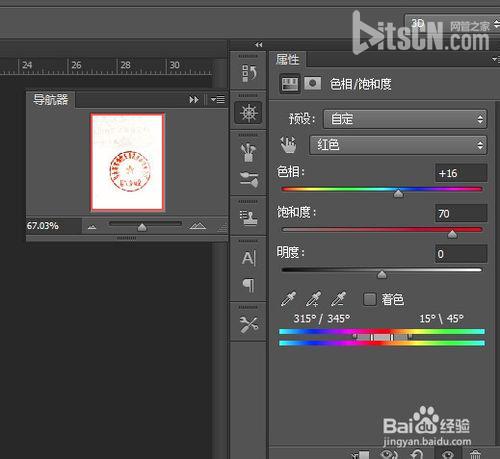
8、最后保存图片为PNG格式,放到word等地方即可。

注意事项
简单的做个教程很多地方不算精细。大家实际运用中应当做的精细一些。
以上就是PS通过色彩范围+修补工具抠公章教程,希望能对大家有所帮助!


