photoshop滤镜打造绚丽花朵
发布时间:2015-05-12 来源:查字典编辑
摘要:最终效果图1、新建一个文件:2、填充渐变:3、执行“滤镜>扭曲>波浪”。4、执行“滤镜>扭曲>极坐标&r...
最终效果图

1、新建一个文件:
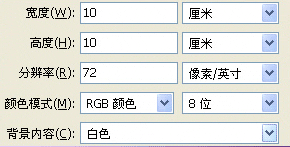
2、填充渐变:
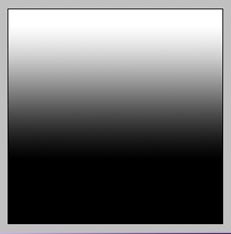
3、执行“滤镜>扭曲>波浪”。
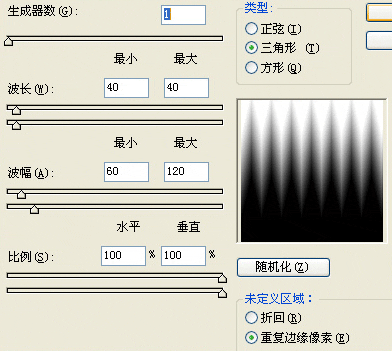
4、执行“滤镜>扭曲>极坐标”。

5、执行“滤镜>素描>铬黄”。
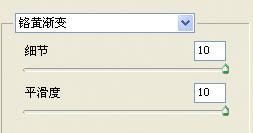
6、着色。

7、完成。

最终效果图

1、新建一个文件:
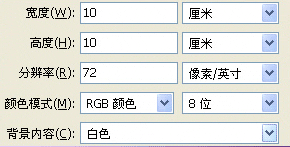
2、填充渐变:
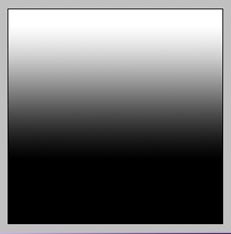
3、执行“滤镜>扭曲>波浪”。
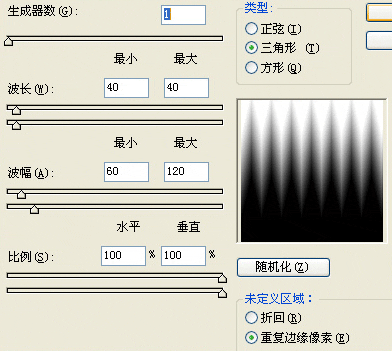
4、执行“滤镜>扭曲>极坐标”。

5、执行“滤镜>素描>铬黄”。
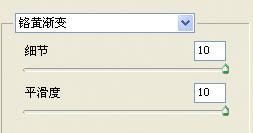
6、着色。

7、完成。
