photoshop滤镜制作繁星背景教程
发布时间:2015-05-12 来源:查字典编辑
摘要:最终效果图素材图1、新建一个黑色背景的文件,选择[套索]工具任意的画个图形。任意画一个图形2、点击[创建新的图]建立[新图层1],执行[选择...
最终效果图
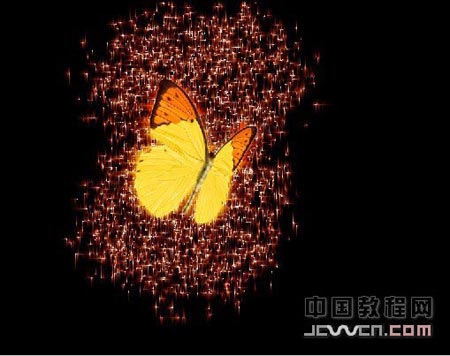
素材图
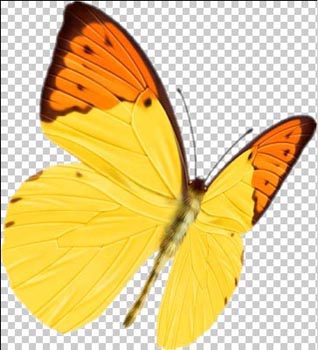
1、新建一个黑色背景的文件,选择 [套索] 工具任意的画个图形。
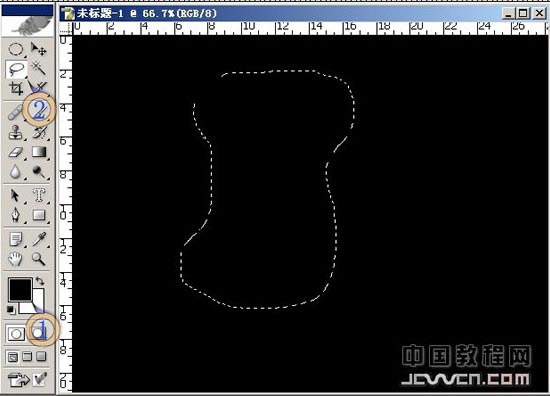
任意画一个图形<图1>
2、点击 [创建新的图] 建立 [新图层1],执行 [选择]->[扩展]->25。
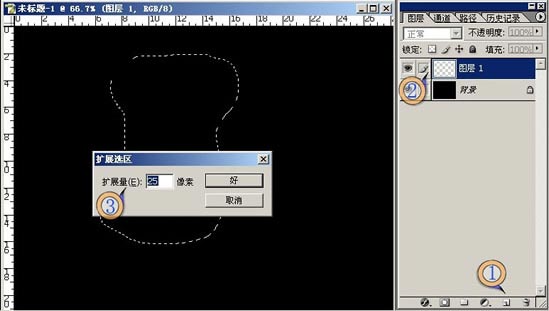
扩展<图2>
3、选择->羽化->25。
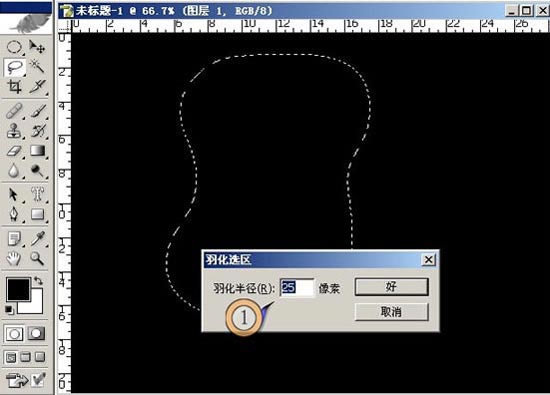
羽化<图3>
4、把前景色改为 [白色],在新图层中,以前景色填充。

填充前景色<图4>
5、在新图层,混合模式改为 [溶解] 不透明度为2%。
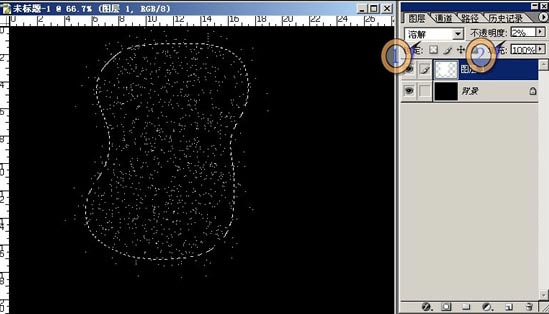
更改混合模式<图5>
6、打开蝴蝶图片,选择 [移动] 工具拖入蝴蝶,并复制一个新图层,然后隐藏其中一个蝴蝶图层,ctrl+e 合并可见层。
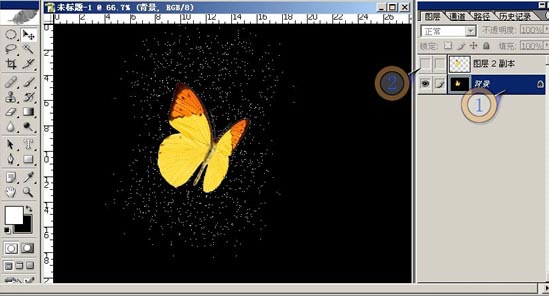
拖入、复制蝴蝶图层<图6>
7、在合并图层中,执行 [滤镜]->[风格化]->[风] ,先左在右。
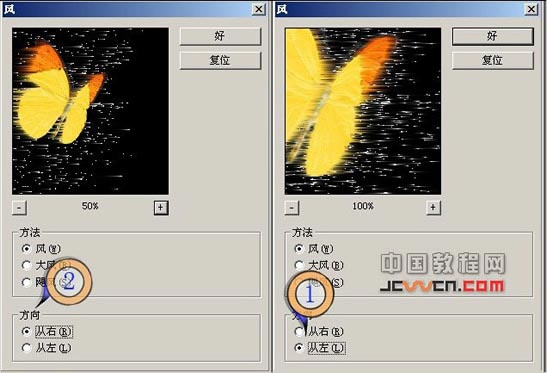
执行“风”滤镜<图7>


