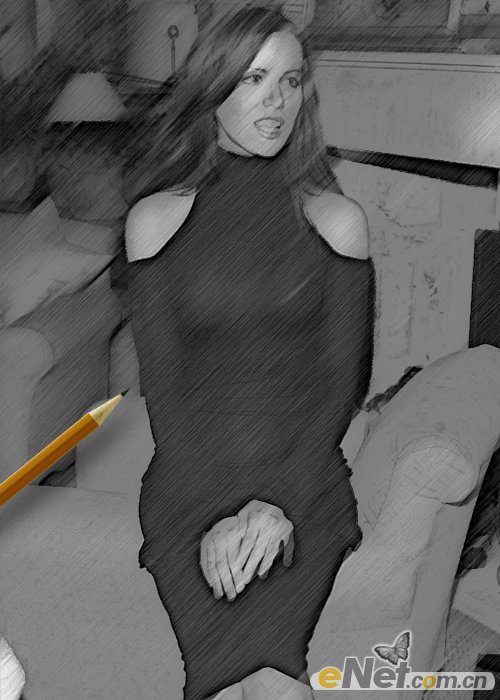运用PS滤镜与图层混合模式等把美女照片转成素描画效果
发布时间:2015-05-12 来源:查字典编辑
摘要:先看一下最终效果:打开一张个人的照片。我选择了beatutifull凯特贝金赛尔,就拿他来实现我的效果...复制层,按Ctrl十j。然后给这...
先看一下最终效果:
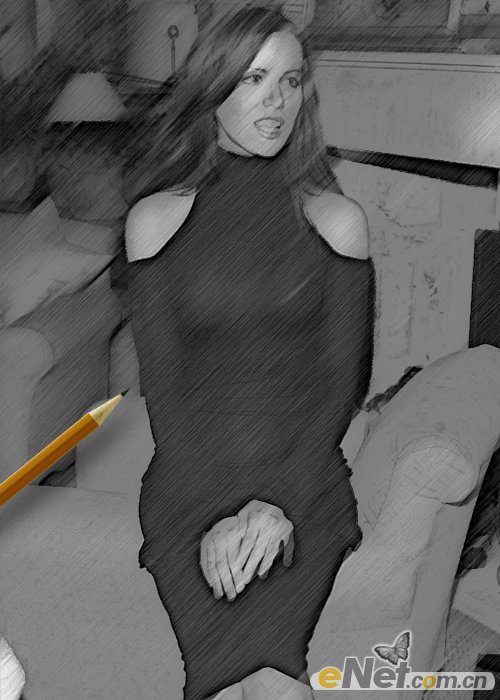
打开一张个人的照片。我选择了beatutifull凯特贝金赛尔,就拿他来实现我的效果...

复制层,按Ctrl十j。然后给这张照片去色,按CTRL + SHIFT+ U;

在按Ctrl + ĵ再次复制这一层。然后按Ctrl +I,反选。

设置混合模式为“颜色减淡”。不过,图像全部变成了白色。不用担心,这是正常的。转到“滤镜”>“模糊”>“高斯模糊”,设置一个合适的参数,可以让你像我这样,结果如下;

现在,复制原始照片(层1),再次按Ctrl + Shift +u进行去色操作;

进入“滤镜”>“杂点”>“添加杂点”并添加一些小的杂点;
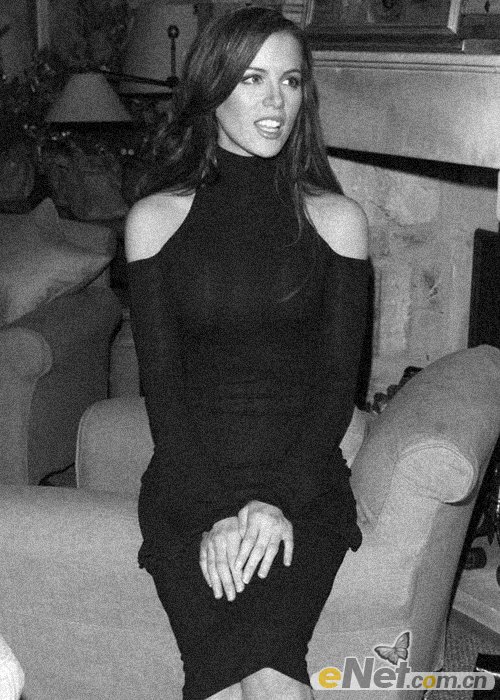
继续使用滤镜,“滤镜”>“画笔描边”并设置“方向平衡”滑块向右。其它滑块的设置取决于您的图像的亮度;
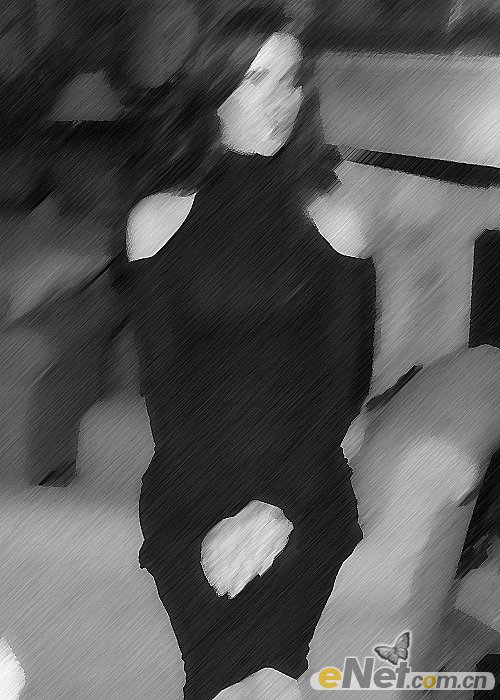
最后调整一下图像的整体亮度,并且添加一个铅笔,来完成这个效果。这种方法制作素描非常简单,希望对你有所启发。