如何使用木刻滤镜来简单地把一张普通照片处理成插图。
木刻滤镜是傻瓜式使用,但是你必须要明白:理想的木刻滤镜处理对象重要的是构图,过多的细节和阴影只会被处理掉而已。
教程开始之前,相信您也会对这篇超过1万人阅读下载的神器感兴趣:摄影师必备滤镜Nik Collection详解,让你成为调色大师
路径:滤镜>滤镜库>艺术效果>木刻…
参数:木刻滤镜有三种控制参数选项滑块,它们决定使用多少颜色和保留多少细节。每个滑块都跟其它两个相关联,所以当你理解了每个滑块的原理用途后,你就能玩转木刻滤镜啦。
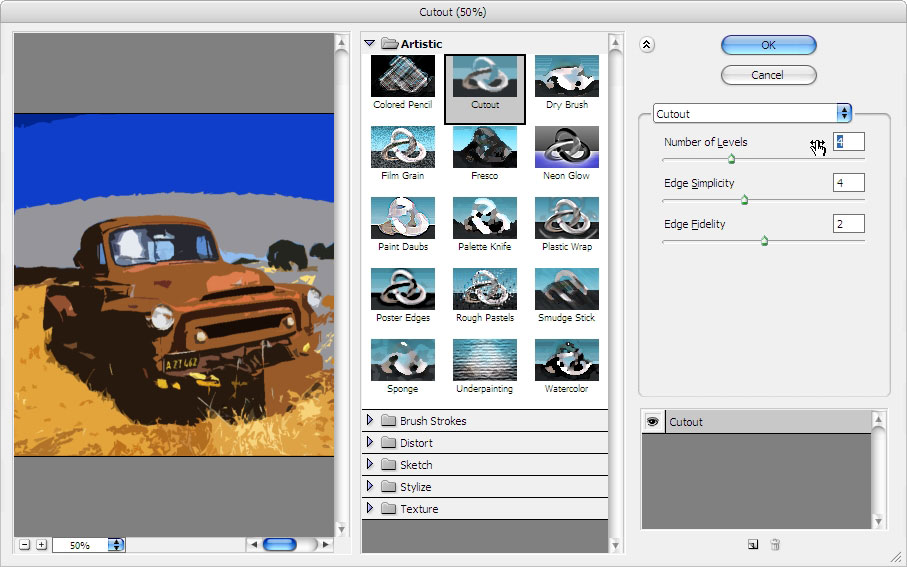
色阶数
数值越高,所用的颜色越多,细节会更丰富。低数值适合用来做出抽象的效果。
边缘简化度
该参数控制边缘细节程度,从而控制图像的逼真度,也可以控制边缘的锯齿程度。
边缘逼真度
该参数也控制图像的边缘,但它调节边缘与原图的切合度。
实例:
从Photoshop中打开照片,照片来源于Flickr image of Abandoned Truck。
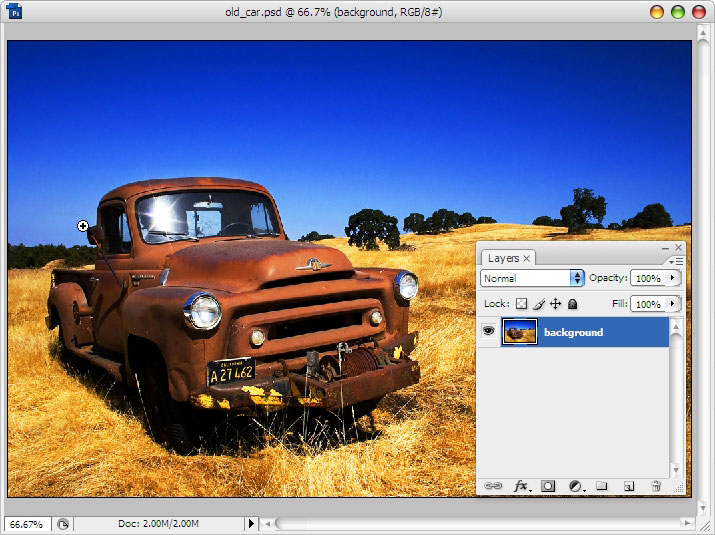
为了体现你很专业,也为了更好的效果,照片可以分成三个图层–‘sky’,‘car’和‘grass&tree’。
然后用你最心水的选择工具把天空部分选出来(我用的是魔术棒W)。
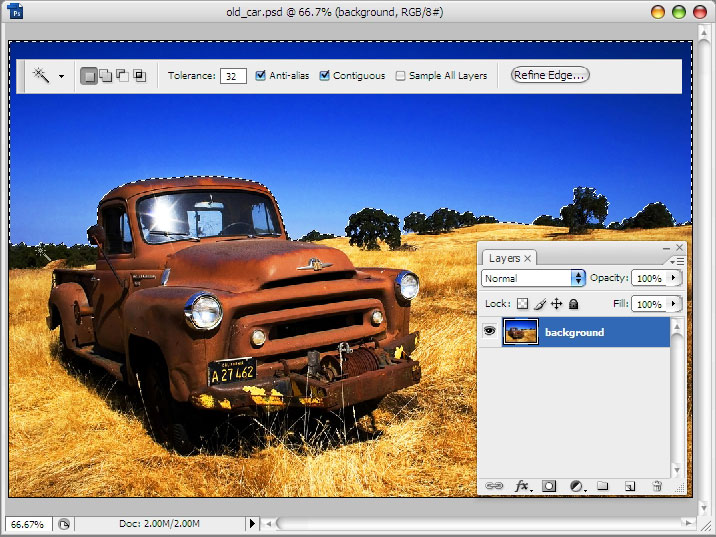
执行“编辑>拷贝”和“编辑>粘贴”来创造一个新图层,起名‘sky’。
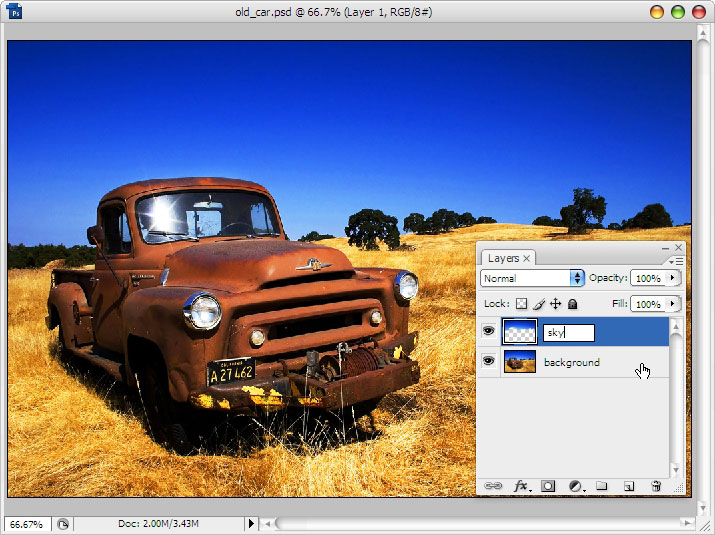
重复以上步骤于‘grass&tree’与‘car’。选中‘sky’图层,使用魔术棒(W)选中底部区域,你会发现‘grass&tree’与‘car’也被选中了。
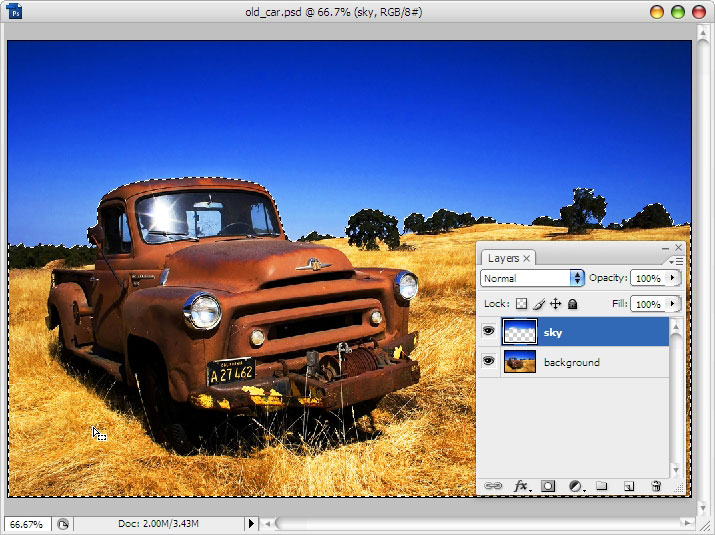
移动到背景图层,并去“编辑>拷贝”和“编辑>粘贴”来创造一个新图层。如下图。
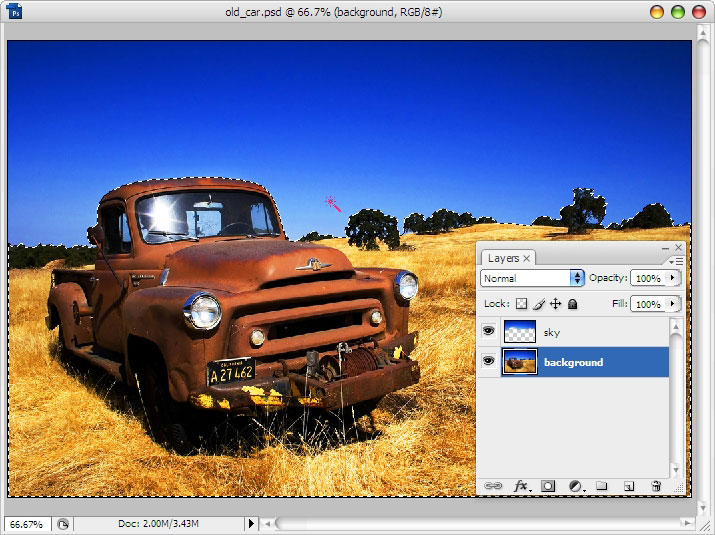
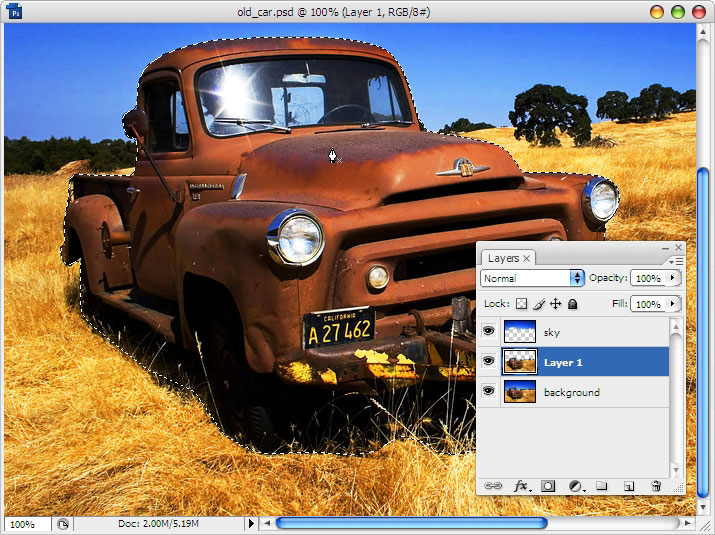
最后一件事就是在Layer 1图层中移去车子,用钢笔工具画出车子的路径,右键点击建立选区并且羽化半径-1px。
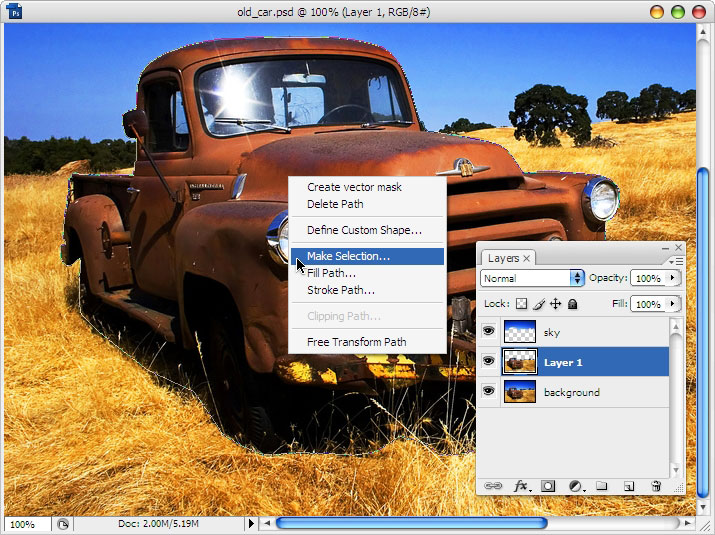
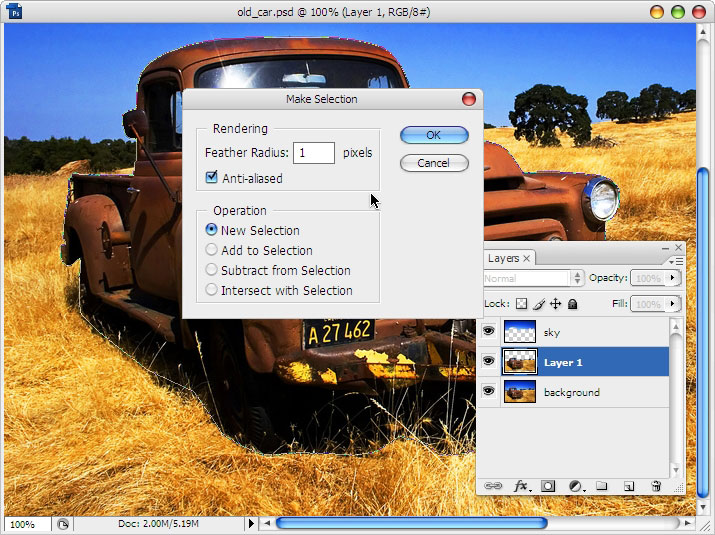
Ctrl+X剪切车子部分,并且粘贴到新图层。
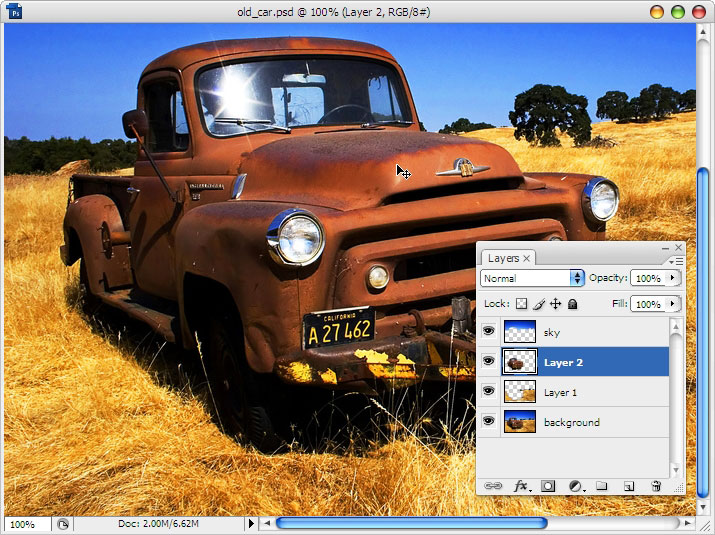
给图层赐名,比如‘car’和‘grass&tree’。
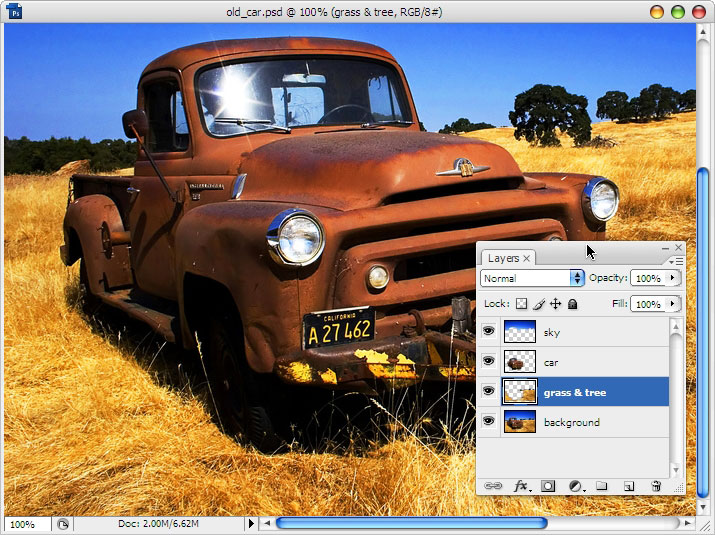
选中‘sky’图层,再去滤镜>滤镜库>艺术效果>木刻。在这里我们设置参数为色阶数6,边缘简化度3和边缘逼真度2。
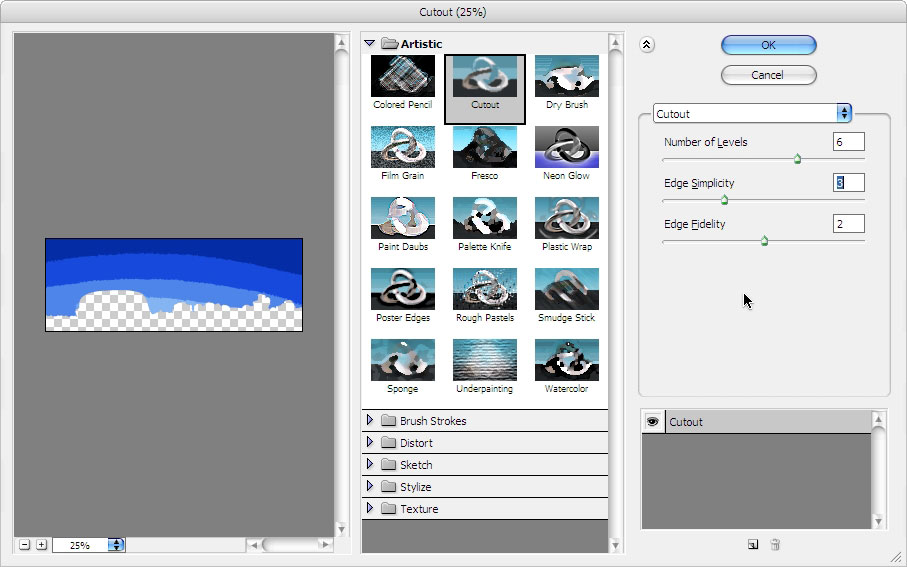
点击OK然后查看效果。
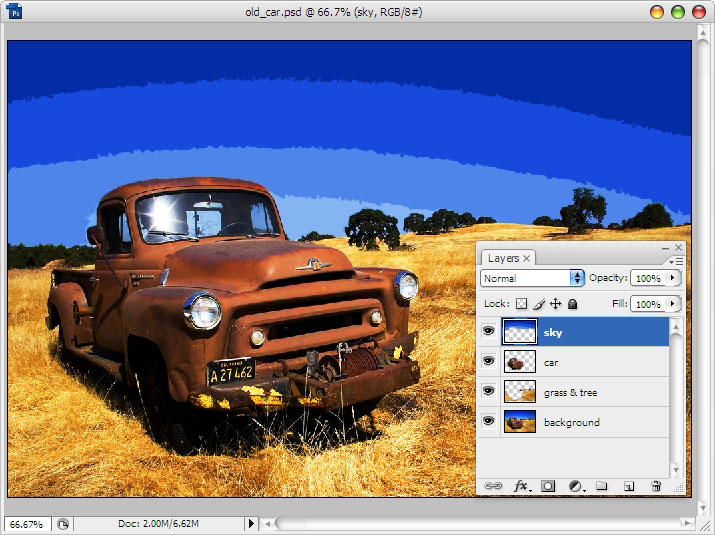
选中‘grass&tree’图层,再次打开木刻滤镜。设置色阶数为8,边缘简化度3和边缘逼真度2。
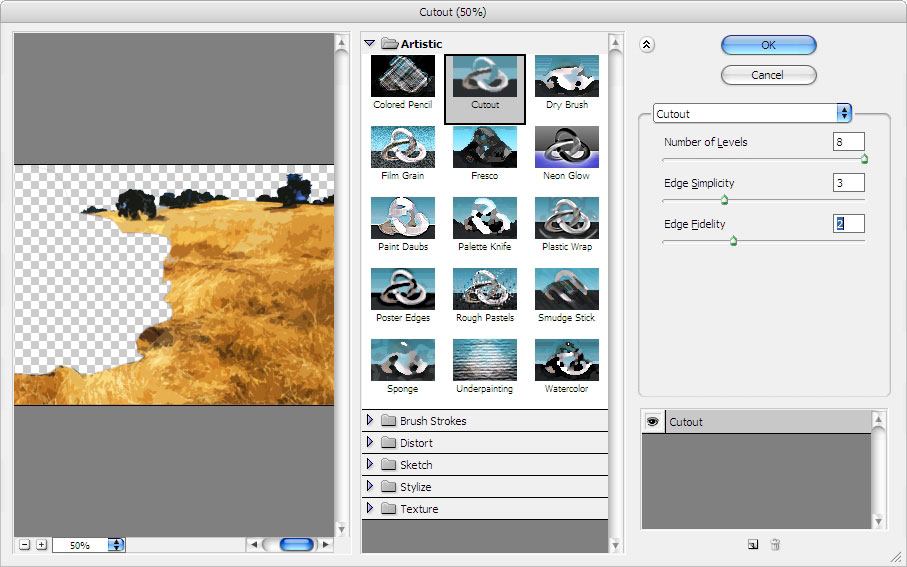
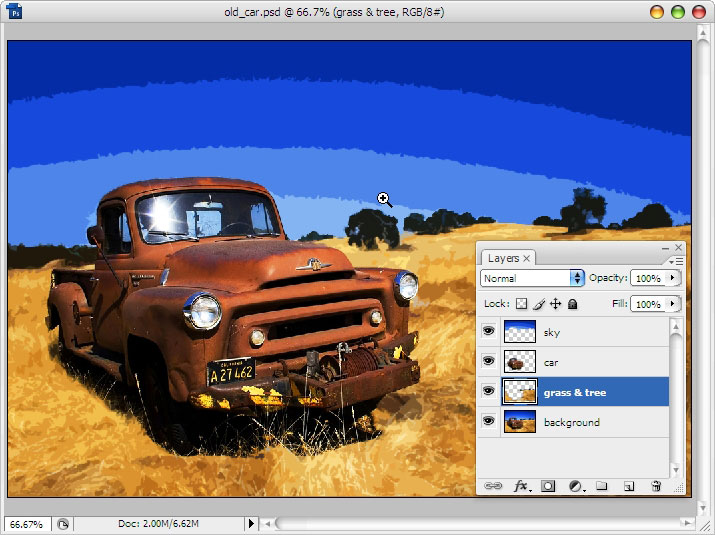
选中‘car’图层,再到木刻滤镜。为了使车子保持逼真度,我们设置色阶数为8,边缘简化度2和边缘逼真度3,使其尽量保持原来本色。
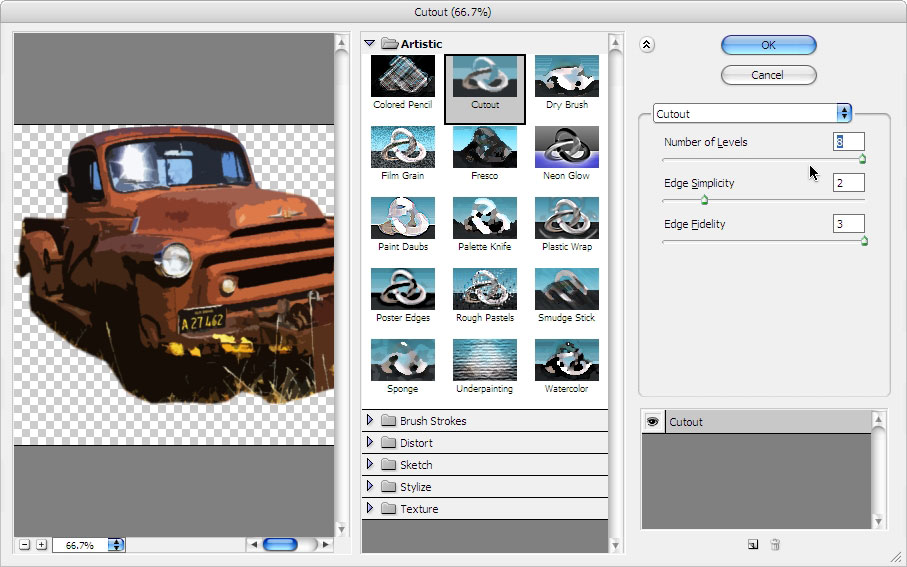
点击OK,然后欣赏你的第一个插画成品吧!
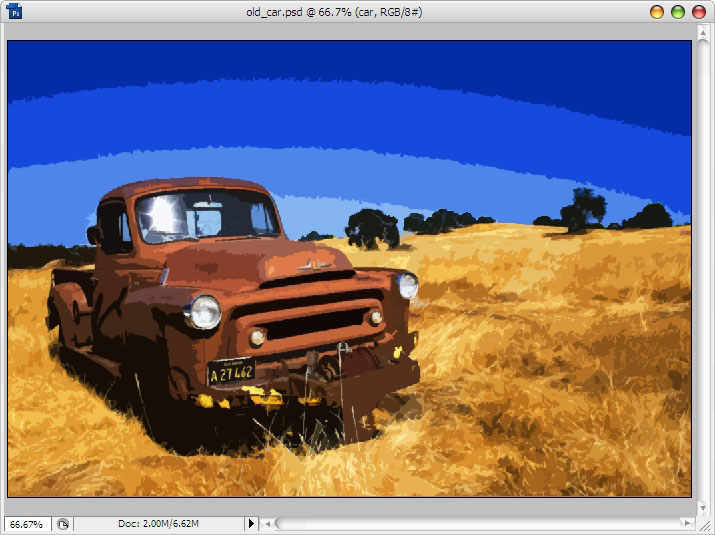
鸿马网翻译小组 :SDC番茄匠 @o798
注:更多请关注photoshop教程栏目,三联PS群:182958314欢迎你的加入


