使用Photoshop CC中的ACR滤镜添加分离色调效果
发布时间:2015-05-12 来源:查字典编辑
摘要:新版的PhotoshopCC中随着CameraRaw滤镜的加入,我们能使用CameraRaw滤镜中的灰度/HSL面板与分离色调面板一次性完成...
新版的Photoshop CC中随着Camera Raw滤镜的加入,我们能使用Camera Raw滤镜中的灰度/HSL面板与分离色调面板一次性完成将照片处理为黑白并添加分离色调效果的操作。这种操作同样是非破坏性的,可以随时根据我们的需要,随时更改设置。更重要的是,我们可以在调整过程中随时对任意图层进行该操作,而无须向传统方式那样在打开文件时通过“打开为”命令进入ACR编辑模式。
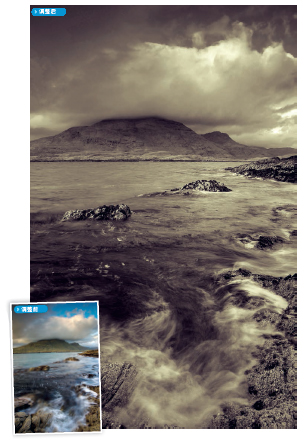
操作步骤
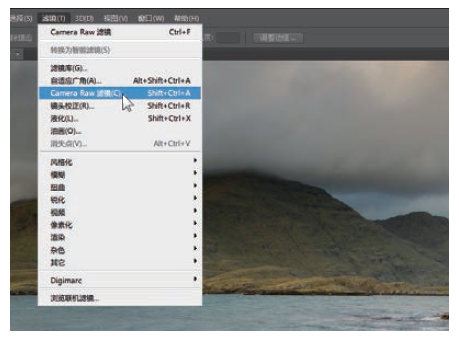
01 打开文件
执行“文件>打开”命令,打开这张照片。执行“窗口>图层”命令打开图层面板,选择背景图层,执行“滤镜>转换为智能滤镜”命令将图层转换为智能对象,再执行“滤镜>Camera Raw滤镜”命令打开CameraRaw对话框。
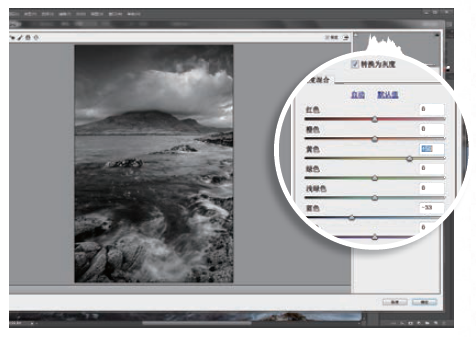
02 调节影调
打开HSL/灰度面板,勾选转换为灰度选项将照片处理为黑白。我们可以使用下面提供的选项滑块,根据画面的原有色彩信息控制转换后不同色彩的敏感表现。将蓝色设置为-33加深天空与浪花,然后将黄色设置为+50提亮岛屿与前景的礁石。
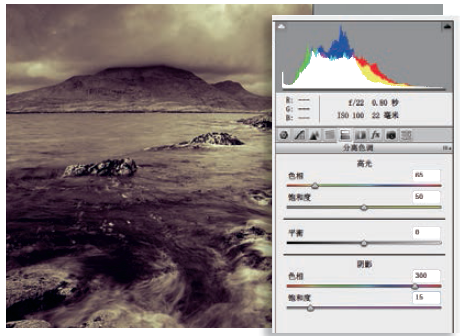
03 分离色调
进入分离色调面板,将高光部分色相滑块设置为65,饱和度设置为50,使高光色调表现为黄绿色。再将阴影部分色相滑块设置为300,饱和度设置为15,使阴影色调表现为紫色,丰富画面明暗调的色彩对比。
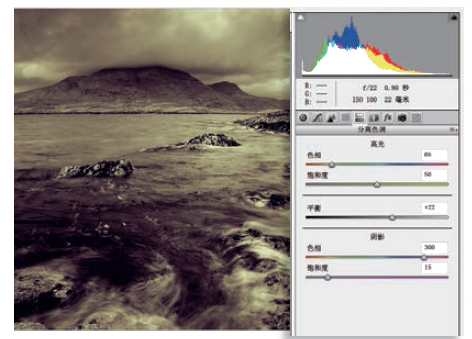
04 调节平衡
我们可以通过中间的平衡滑块改变阴影与高光色彩在画面中的比例。滑块左移,蓝紫色阴影在画面中的比例将相应增加。对于这幅作品,更适合将其向右设置为+22,增加黄色高光在画面中所占的比例。


