ps滤镜特效制作西洋画风
发布时间:2015-05-12 来源:查字典编辑
摘要:滤镜特效制作西洋画风先看一下效果:下面我们要研究的是用photoshop来表现出油画表面凹凸不平的效果,在创作上我们用风景画为参照对象来表现...
滤镜特效制作西洋画风
先看一下效果:

下面我们要研究的是用photoshop来表现出油画表面凹凸不平的效果,在创作上我们用风景画为参照对象来表现丰富的笔触效果。

我们先打开一张风景图片,然后将其复制。接下来在菜单栏中执行“图像”→“调整”→“自动色阶”命令。

接着选取菜单栏中的“图像”→“调整”→“自动色阶”命令。然后在菜单栏中选择“图层”→“新建填充图层”→“图案”命令,在弹出的新建图层对话框中设置混合模式为正片叠底.
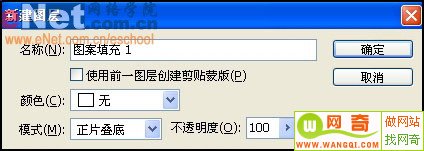
设置好新建图层对话框后单击确定,如图设置弹出的图案填充对话框。

复制背景图层为背景副本2,置于所有图层之上。然后再工具栏中选择涂抹工具,对其进行涂抹,效果如图所示。

现在新建一个图层,置于最上层,隐藏背景图层和图案填充图层。按住“Alt”键单击图层面板右上方的三角按钮,在菜单中选择合并可见图层。
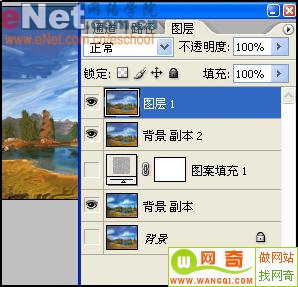
接下来在菜单栏中选择“滤镜”→“风格化”→“浮雕效果”命令。设置角度为135度,高度为4,数量为120%。
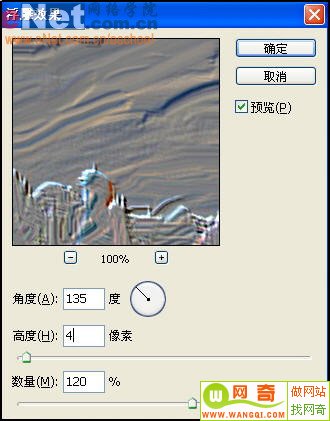
在图层面板中设置图层1的混合模式为叠加,效果如图。
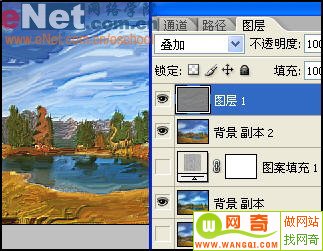
在菜单栏中选择“图层”→“新建填充图层”→“图案”命令,在弹出的新建图层对话框中设置混合模式为叠加。
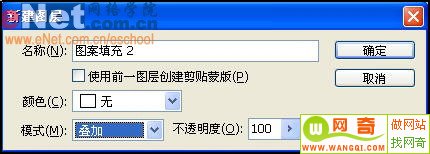
设置好新建图层对话框后单击确定,如图设置弹出的图案填充对话框。

在图层面板中设置图案填充2图层的不透明度为50%,图层混合模式为颜色加深。
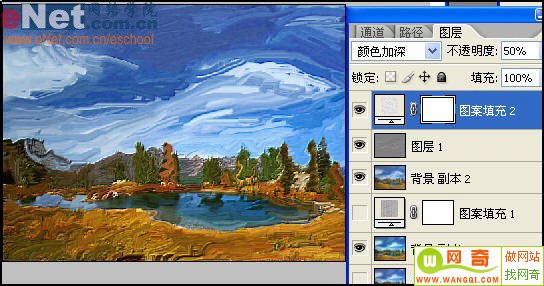
完成图

注:更多精彩教程请关注三联photoshop教程栏目,三联PS群:311270890欢迎你的加入


