ps滤镜抠出毛茸茸的小白兔
发布时间:2015-05-12 来源:查字典编辑
摘要:原图效果图1、打开原图素材,按Ctrl+J两次,得到图层1和图层1副本。2、在背景图层上面新建一个图层,填充颜色:#A6306C。3、在图层...
原图

效果图

1、打开原图素材,按Ctrl + J两次,得到图层1和图层1副本。

2、在背景图层上面新建一个图层,填充颜色:#A6306C。
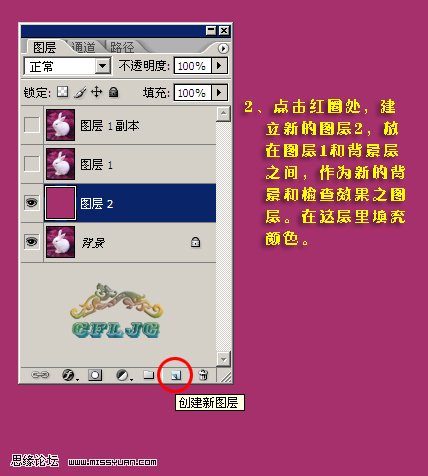
3、在图层1执行:滤镜 > 抽出命令,参数设置如下图,然后用边缘高光器工具沿着小兔边缘描上绿色,画笔尽量下一点,描玩边后中间的部分可以选择大点的笔刷,描好后点确定就可以了。
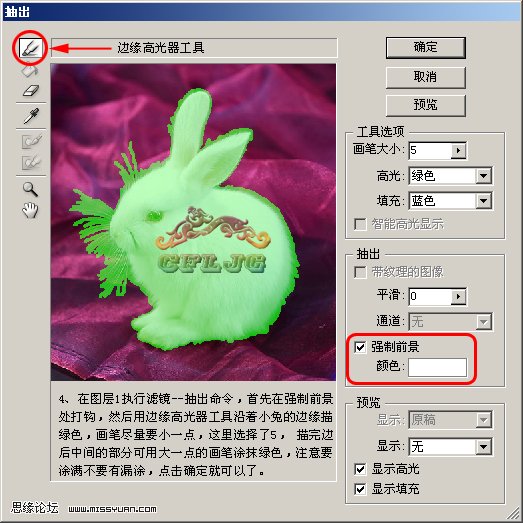
4、抽出后的效果图。

5、适当的把兔子放大用橡皮工具把有杂色的地方擦掉。
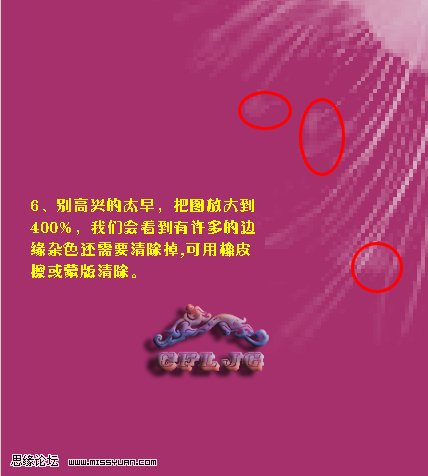
6、给图层1副本加上图层蒙版,用黑色画笔把背景部分擦掉,完成最终效果。
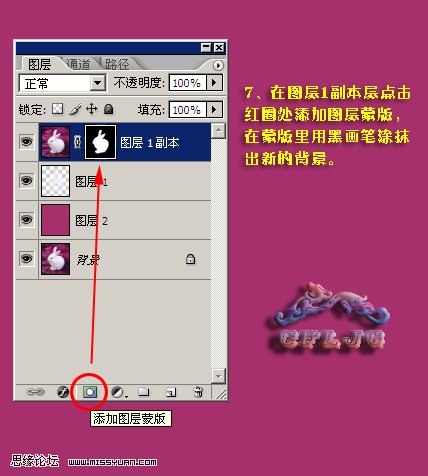
最终效果

注:更多精彩教程请关注三联photoshop教程栏目,三联PS群:249667984欢迎你的加入


