利用PS滤镜打造动感飞驰消防车
发布时间:2015-05-12 来源:查字典编辑
摘要:最终效果图图00第一步首先用Photoshop对车车这张图添加滤镜,点击滤镜>智能过滤。图01第二步点击滤镜>模糊>径向模糊。径向模糊在PS...
最终效果图

图00
第一步
首先用Photoshop对车车这张图添加滤镜,点击滤镜>智能过滤。
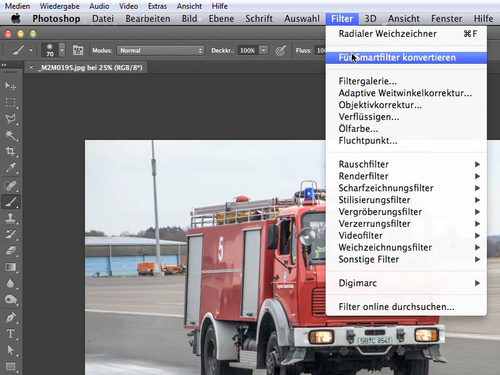
图01
第二步
点击滤镜>模糊>径向模糊。径向模糊在PS CS6中仍然没有实时预览这一功能,并且当你点击径向模糊的时候,系统默认数量为10px,你可以根据自己的喜好进行修改。
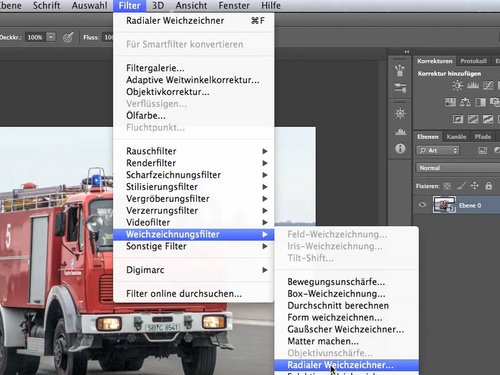
图02
第三步
在这一步中,我要教你如何将车车的运动状态与整体相融合。首先将模糊方式设为缩放。
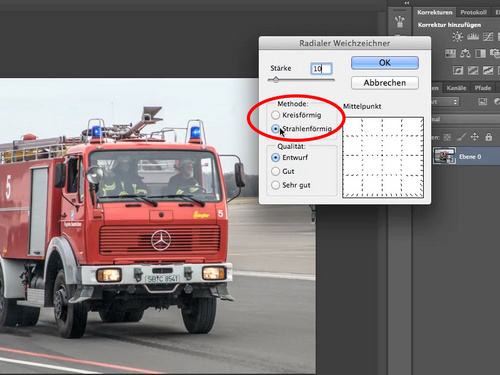
图03
第四步
然后将品质设为草图。
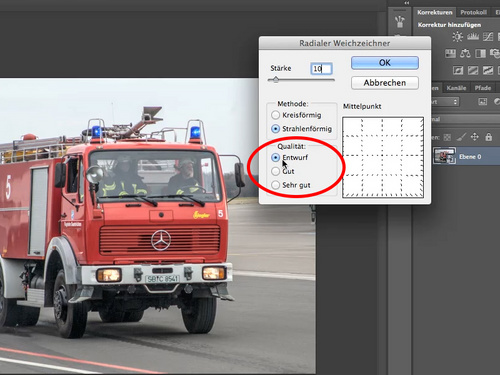
图04
第五步
重点来了,现在我们要选择开始的点,也就是中间这个小点点。
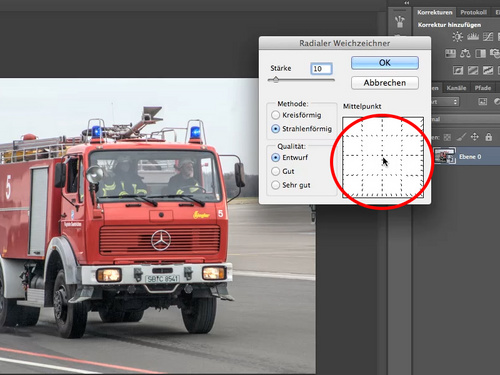
图05
第六步
在这幅图中,模糊只出现在两边,所以我们要针对这一情况进行调整。
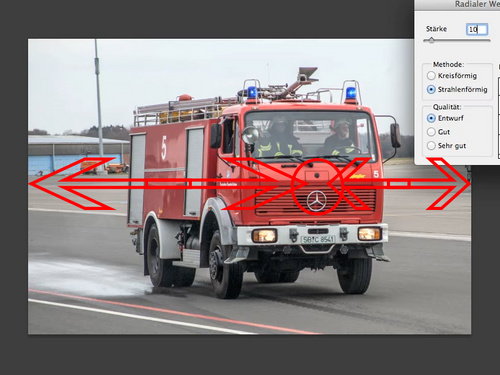
图06
第七步
我们只需单在中心模糊下面那个框框里移动选区,把中间那个点点当做小车,整个方框当做图片,然后按照图片中车的位置来放置中心点。设置完后点击确定。
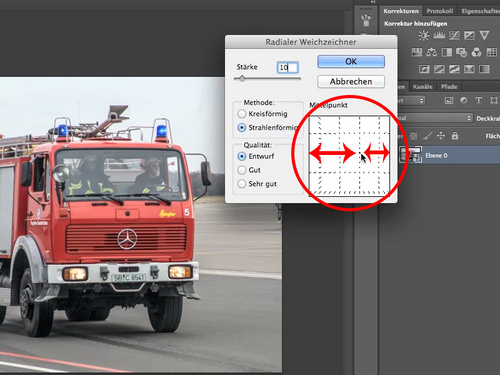
图07
第八步
这时候可以看见一个隐约的轮廓,很模糊。

图08
第九步
双击图层面板中的径向模糊,再来一次,不过这次数量设置为15。
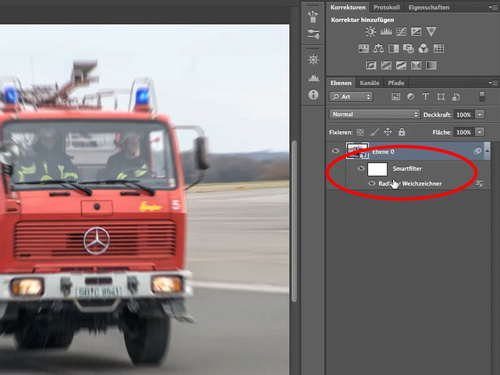
图09
第十步
这一步也非常的神奇,首先,你按住alt键,点击图层面板中的智能滤镜,然后图片就变白了,这时候你选择一个黑色的笔刷,在不需要模糊的地方涂抹,涂抹完了在按住alt键点击智能滤镜,你会发现有意想不到的效果!
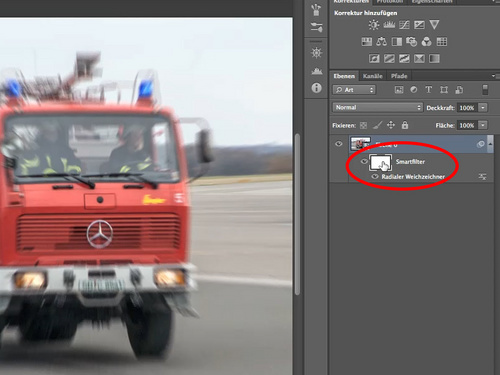
图10
第十一步
特别注意边缘部分,不该模糊的地方千万别模糊了。

图11
第十二步
车辆边缘有轻微失焦情况,为了改善这一情况,我们再次打开滤镜。

图12
第十三步
还是打开径向模糊,不过这一次品质改为最好,数量为15。
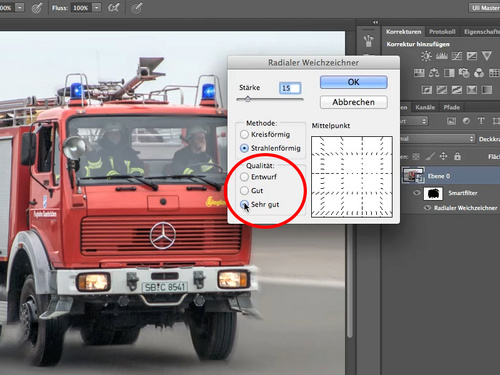
图13
第十四步
再添加一个运动模糊,和径向模糊相呼应,更好的体现运动感。
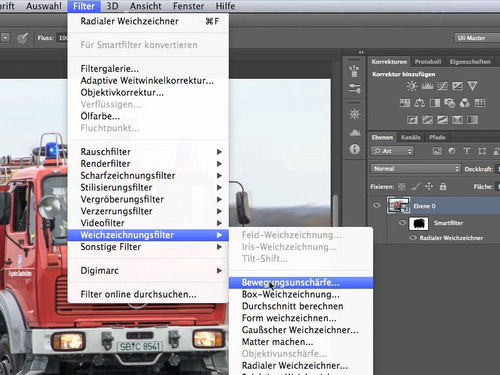
图14
第十五步
你可以移动选区来设置运动模糊的范围。
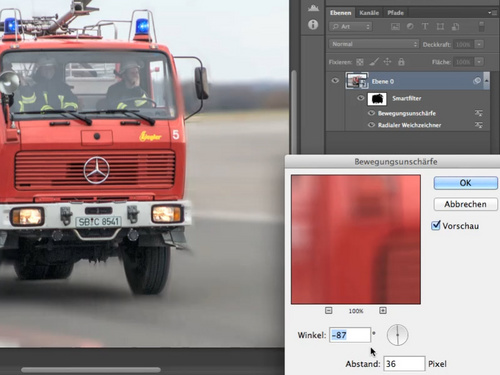
图15
第十六步
数值设置如下:然后点击确定。
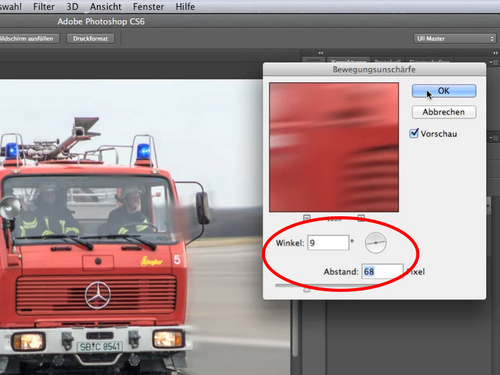
图16
第十七步
大功告成!本次教程仅仅使用径向模糊和运动模糊调节几下就制作出了”奔跑的车车”,是不是很高大上,哈哈

图17


