使用PS钢笔和滤镜制作漂亮的金色花朵
发布时间:2015-05-12 来源:查字典编辑
摘要:最终效果1.新建一个600*600像素的文件背景填充为黑色,新建一个图层用钢笔工具勾出图1所示的路径,然后按Alt+Enter转为选区,填充...
最终效果

1.新建一个600 * 600像素的文件背景填充为黑色,新建一个图层用钢笔工具勾出图1所示的路径,然后按Alt + Enter转为选区,填充为白色。不要取消选区新建一个图层选择菜单:编辑 > 描边,数值为2,颜色为白色,然后把图层隐藏,回到刚才的填充图层,把图层的不透明度改为40%。

2.按Ctrl + J把填充图层复制一份按Ctrl + T变形,把中心点移到图片的下边的中点,角度的数值为30如图2,然后确认,然后按Ctrl + Alt + Shift + T不停的复制,直到形成一个圆,然后把这些图层合并效果如图3。
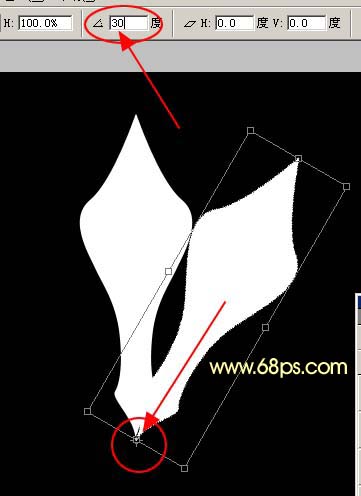

3.双击图层调出图层样式,参数设置如图4-6,效果如图7。






