抠婚纱是比较麻烦的,用单一一种抠图工具抠出的效果不是很理想,因为透明的婚纱融入了背景,背景如果很杂乱的话,婚纱就有很多杂物。后期还需要花时间慢慢把婚纱处理干净。
最终效果


原图

一、打开素材图片,创建色相/饱和度调整图层,选择红色,用吸管吸取沙滩颜色再调整,把背景调红一点,参数及效果如下图。这一步把背景及婚纱的颜色对比拉大,方便后面抠图。
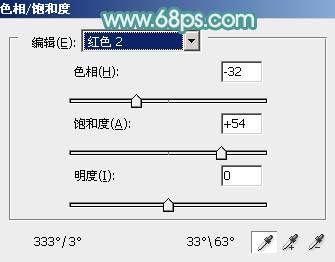

二、新建一个图层,按Ctrl + Alt + Shift + E 盖印图层,如下图。

三、进入通道面板,可以先观察一下红、绿、蓝通道,选择婚纱细节比较好的一个通道(背景色为红色,绿色通道自然是最佳通道)。把绿色通道复制一份,然后对复制的通道进行操作。

四、按Ctrl + L 调整色阶,参数设置如图5,需要调节输入及输出色阶,效果如图6。这一步把高光稍微调亮,暗部转为灰色。这样图片比较干净。
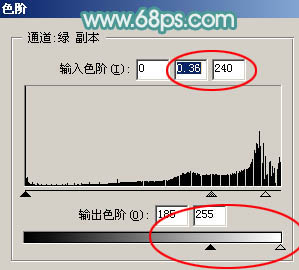
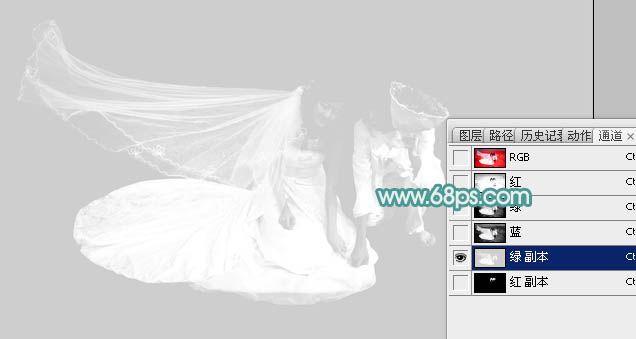
五、按Ctrl + A 全选,按Ctrl + C 复制,点RGB通道返回图层面板,新建一个图层,按Ctrl + V 粘贴,效果如下图。背景为灰色,用通道抠图不是很好,用抽出是最理想的。

六、婚纱右侧杂点较多,用套索工具选取这一部分,把选区羽化后用曲线稍微调暗,如下图。

七、执行:滤镜 > 抽出(没有这款滤镜的需要单独下载安装),把白色部分涂出来,然后在右侧的设置面板勾选强制前景色,选择白色,然后确定。

八、在当前图层下面新建一个图层,填充任意颜色,可以看到抠出的效果,婚纱部分细节保持比较好,抠的也比较干净。
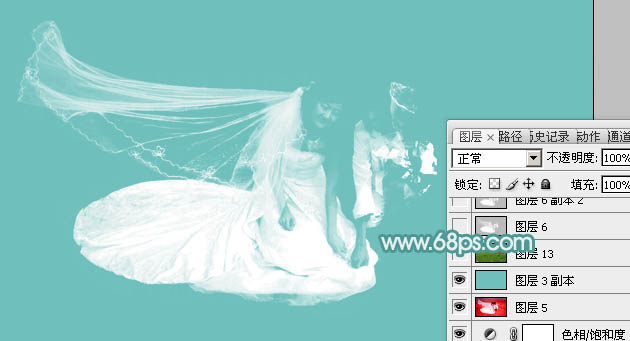
九、给当前图层添加图层蒙版,选择画笔工具,把前景颜色设置为黑色,用画笔把中间的一些杂点涂掉,这些是比较亮的砂粒。
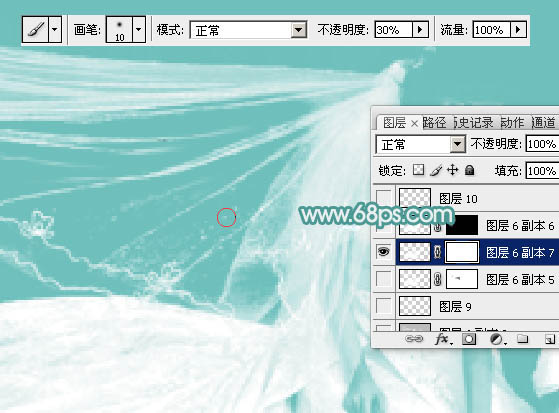
十、涂掉后的效果如下图,少了一些杂点,不过婚纱的细节丢失了,后面需要再手工恢复一下。
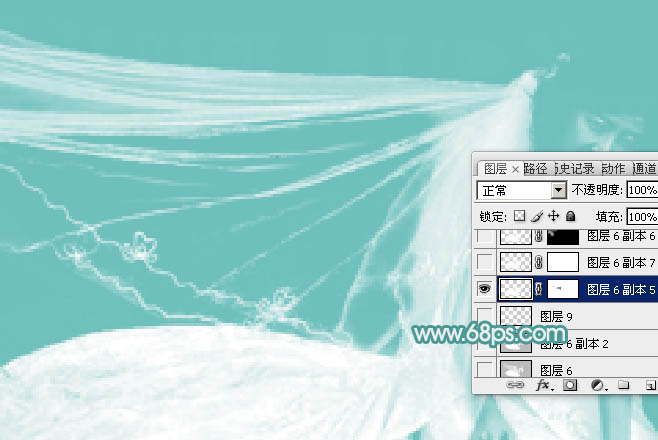
十一、在当前图层下面新建一个图层,选择画笔工具,不透明度设置为10%,前景颜色设置为白色。然后用画笔涂抹需要增加细节的部分,如下图。
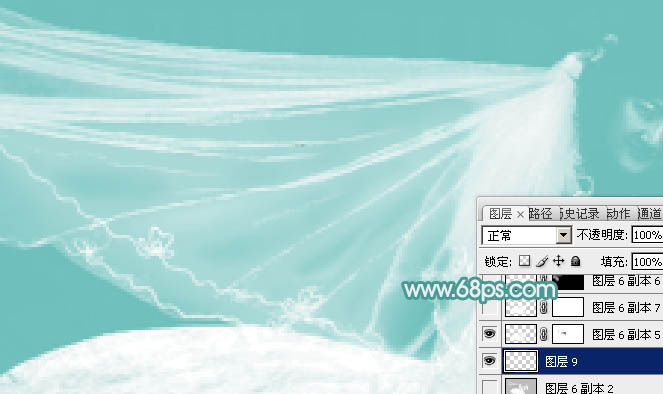

十二、把背景图层复制一层,按Ctrl + Shift + ] 置顶,用钢笔把人物部分抠出来,效果如下图。

十三、创建可选颜色调整图层,对红,黄进行调整,微调一下人物肤色,参数及效果如下图。
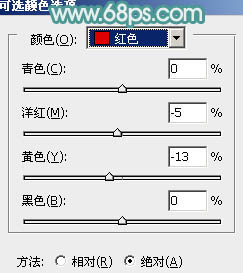
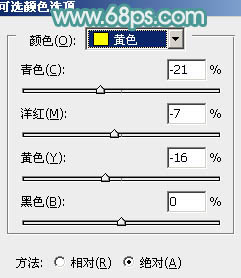

最后处理一下细节,再加上自己喜欢的背景,完成最终效果。



