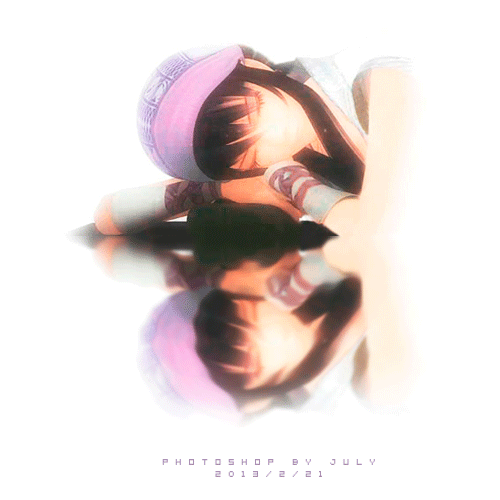Photoshop巧用滤镜制作动态水波效果
发布时间:2015-05-12 来源:查字典编辑
摘要:这篇教程教PS学习者们使用PS滤镜制作动态水波效果,教程制作出来的水波效果还挺不错的,制作难度一般,推荐过来和思缘的朋友们一起分享学习了。先...
这篇教程教PS学习者们使用PS滤镜制作动态水波效果,教程制作出来的水波效果还挺不错的,制作难度一般,推荐过来和思缘的朋友们一起分享学习了。
先来看看最终的效果图吧。
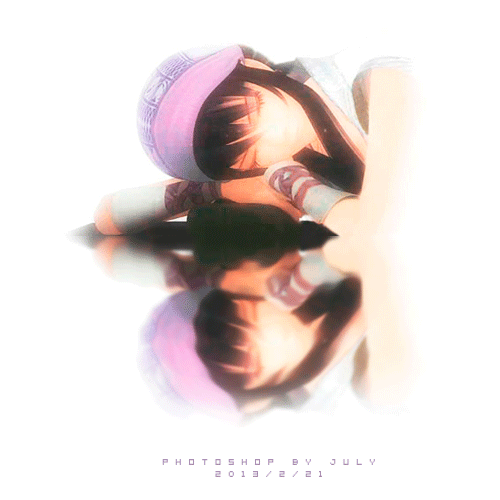
注:楼主使用的是CS3,本贴会使用到动画窗口(时间轴)具体的制作步骤如下:

素材先上新建画布,我使用的是500*500,大家可以自定
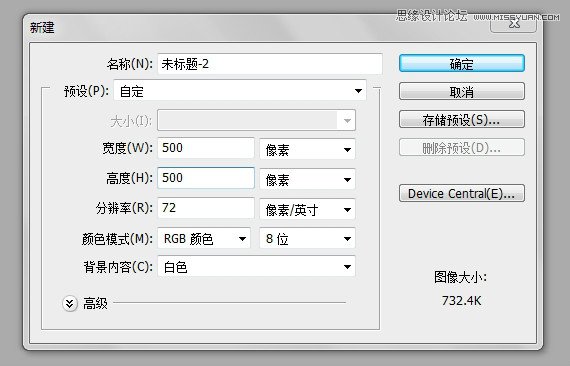
把人物拖进去新画布中,进行适当的裁剪,Ctrl+T调整人物大小,命名为上
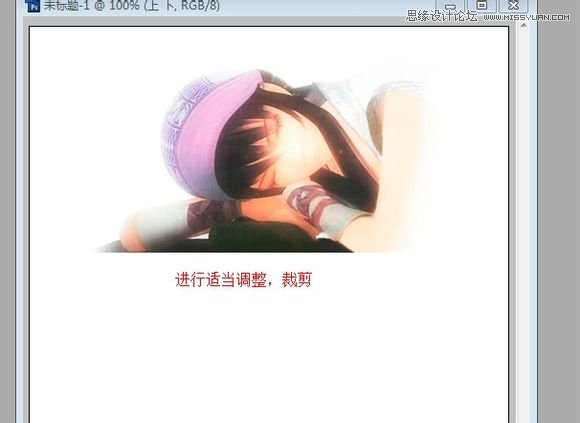
Ctrl+J 将人物复制两层
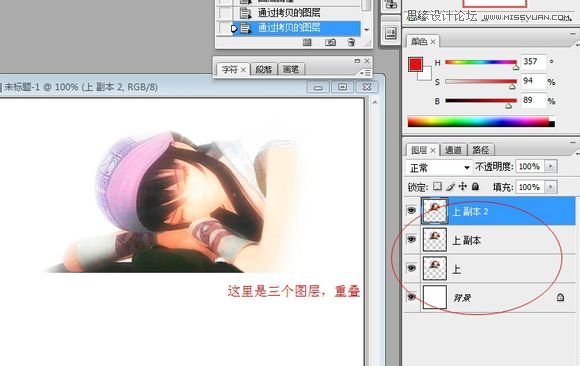
其中一层执行【编辑-变化-垂直翻转】,将复制图层进行位置调整

Ctrl+E将两个副本图层合并,取名为上下,调整图层顺序,将只有上放到最上面

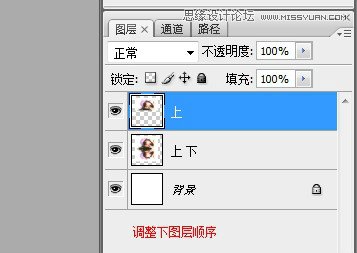
对图层上下进行些处理,执行【滤镜-模糊-高斯模糊】半径1.5,再将图层底部擦淡些,也可以自己再做些处理
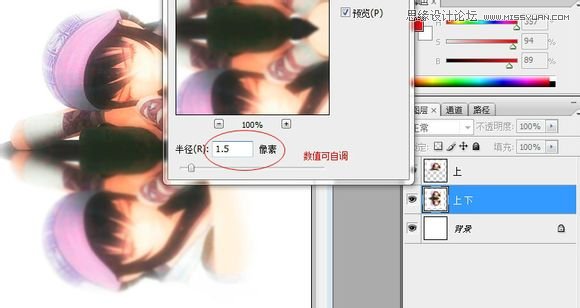
Ctrl+J将上下图层复制几张,lz复制了三个,则上下图层共四个
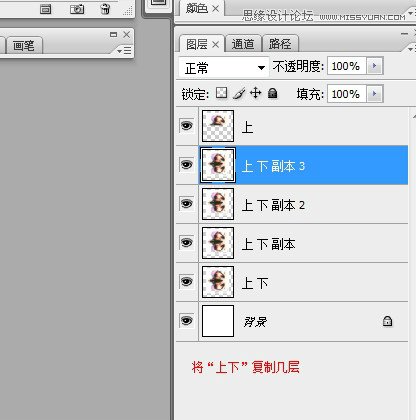
对于上下的几个图层依次执行【滤镜-扭曲-水波-从中心向外】数值依次为数量-14,起伏8,9,10,11几个图层的数值依次递加
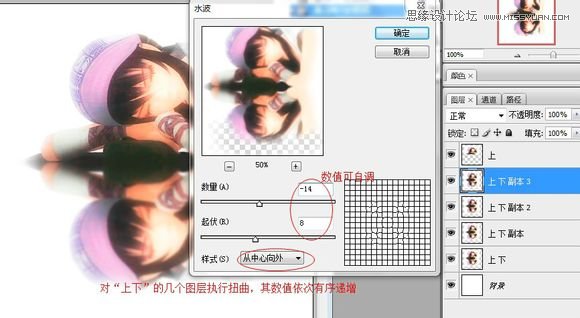

把做过滤镜处理的图层的眼睛点掉,【窗口-动画】打开动画窗口复制3帧,共有4帧,然后依次点好每一帧前面的眼睛

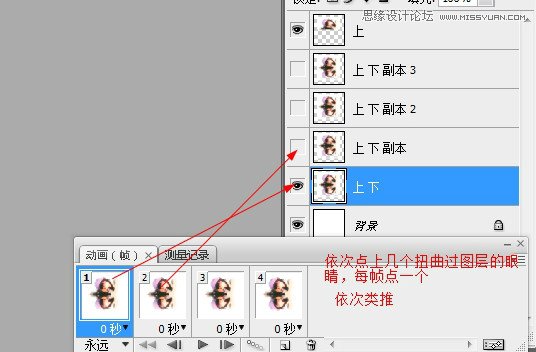
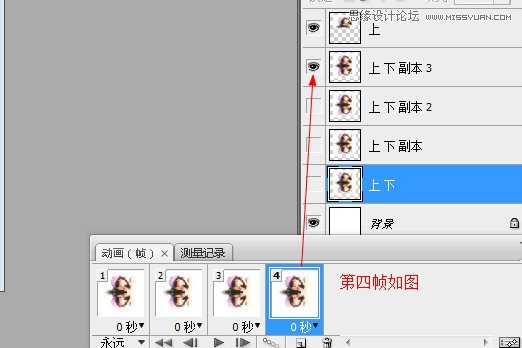
点好眼睛,呈现波纹的过渡,然后调整时间为0,2秒
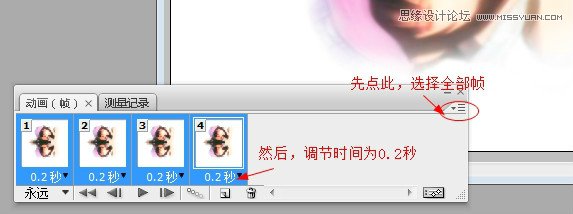
播放调试,满意则储存 【文件-存为web和设备所用格式-gif格式】