PhotoShop合成电影场景效果女剑客教程
发布时间:2015-05-12 来源:查字典编辑
摘要:教程中,学习如何使用不同的混合模式合成图像,你会看到不同的方式添加阴影的方式,为营造一个逼真的科幻片剧照效果。效果预览:(教程练习素材下载)...
教程中,学习如何使用不同的混合模式合成图像,你会看到不同的方式添加阴影的方式,为营造一个逼真的科幻片剧照效果。
效果预览:

(教程练习素材下载)
第1步
在PS中打开背景图片,由于背景图片对比度较低,对此进行调整,在图层面板上点击创建“新的填充或调整图层”按钮,选中“色阶”
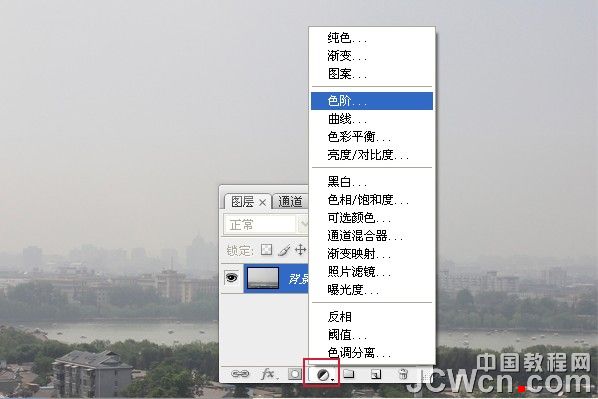
然后调整色阶

看下效果

第2步
我们新建一个层,在新层上,用图章工具,选择一些较为软的画笔,并设置不透明度100%,以实现遮盖一些不必要的树木房屋等效果。
要注意使用图章工具时,有选择的区域遮盖不要的树木房屋等,不要大范围使用,造成此次图形像涂抹过一样的不舒服感觉。
留意看图片上的正确和错误的图例对比。

第3步
打开素材中的天空图片,并把他拖放到背景图的上方。在图层面板上把天空图片设置正片叠底,不透明度设置为70%,
然后你可以看到上下两个图层底部还有一些需要调整的地方。
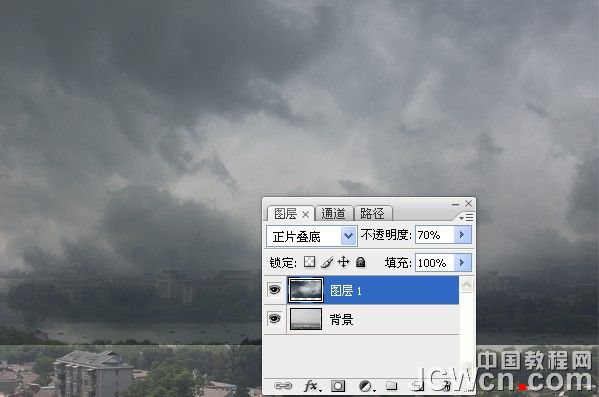
第4步
先用橡皮工具擦除部分天空不需要的部分,小心擦拭,然后想更好的实现天空和背景的融合,使用图层蒙板工具

选择画笔工具,选一个软画笔涂抹隐藏不需要的地方,不透明度为30%左右,关于要隐藏部分,已经用红色区域划出。

第5步


