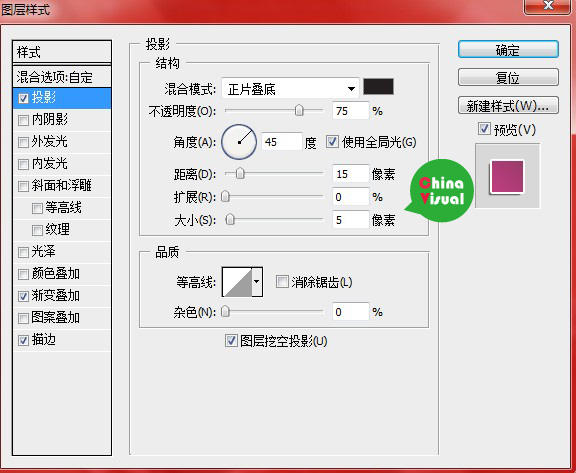PhotoShop制作松木板招贴剪贴画效果教程
发布时间:2015-05-12 来源:查字典编辑
摘要:今天的『stepbystep』,你将学习使用几个简单的技巧制作逼真的松木板招贴,介于寒假马上就要结束,我们不妨把主题设为学生用品促销,如果你...
今天的『step by step』,你将学习使用几个简单的技巧制作逼真的松木板招贴,介于寒假马上就要结束,我们不妨把主题设为学生用品促销,
如果你有淘宝店的话,不妨自己动手,把它做成你的店铺门头,相信一定会让人眼前一亮。开始吧~
素材下载:
- Corkboard Texture
- Paper Texture
- Freshman Font
- Walk Around the Block Font
- Jotting Font
- Mia’s Scribblings Font
- Shoe Image 1
- Shoe Image 2
- Shoe Image 3
- Hat Image 1
- Glasses Image 1
- Watch Image 1
- Watch Image 2
- Watch Image 3
- Colorful Gradients by Sean Steezy
效果图:
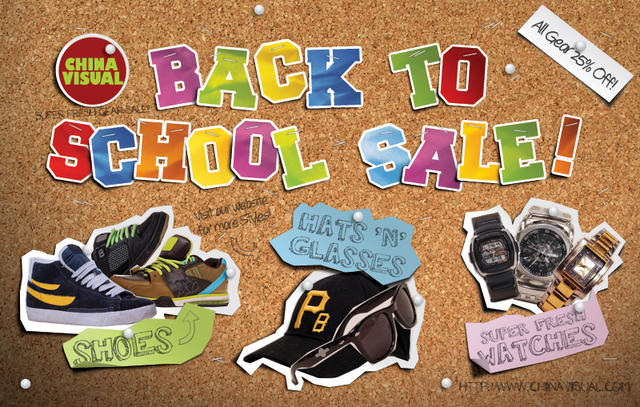
Step 1
打开PS,根据需要创建一个新文件,下图是印刷尺寸,所以你可以看到我留出了出血距离,并将分辨率设为300,颜色模式:CMYK,
如果你只想用来做网页,分辨率保持72点,颜色模式设为RGB就可以了。
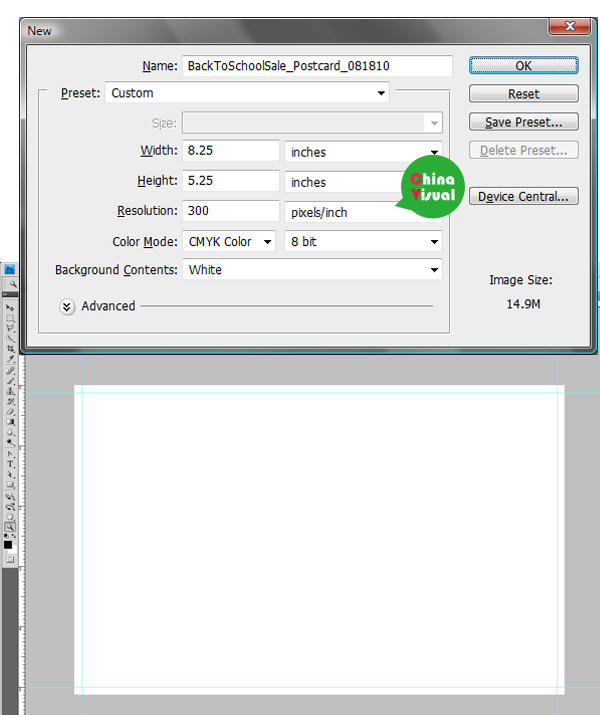
Step 2
首先制作背景。 用PS打开一张之前下载的cardboard texture素材,这里我用的是“890067_16350024.jpg",你可以使用任何一张你喜欢的。
然后将其置入新建文件,并将cardboard texture图层命名为 "Corkboard"。
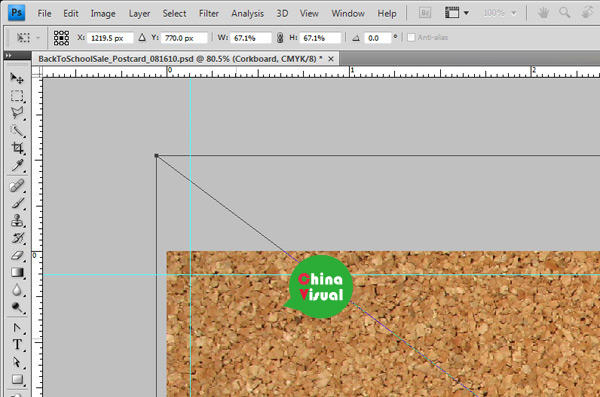
Step 3
现在我们需要给背景添加一点渐变叠加效果。 双击"Corkboard"图层,打开图层样式,选择渐变叠加,按照下图设置,得到如下阴影效果。
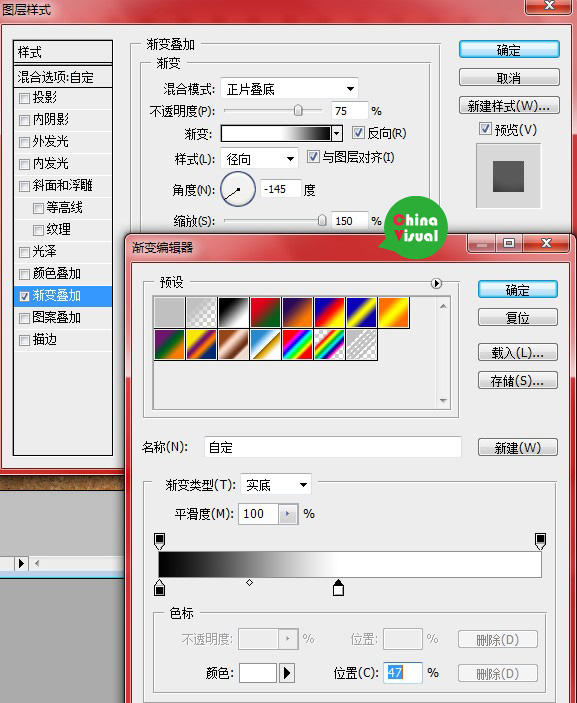
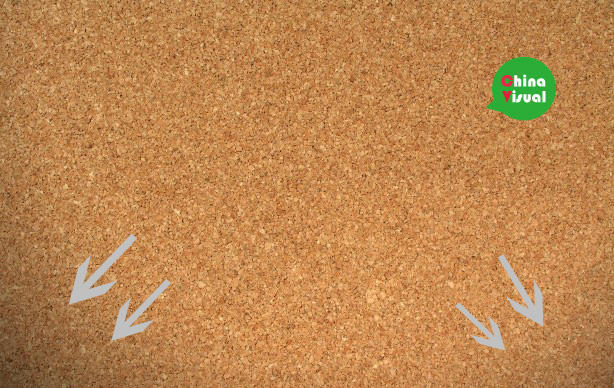
Step 4
下面来做字体:
首先我们了解一下需要做哪些特效,第一步我们需要创建基本的单词,添加一些图层样式,然后将单词拆分成单个字母并改变每一个字母的颜色,
还要调整字母角度,并置入纸张素材;接下来要为字母添加一点阴影,最后需要添加几个订书钉。
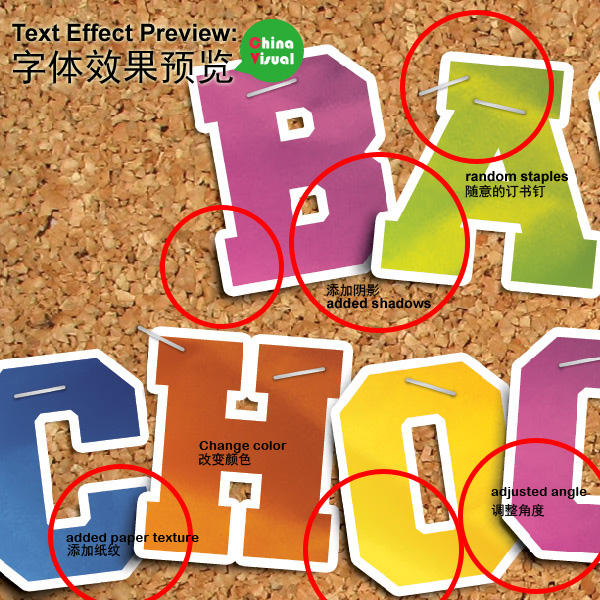
载入“freshman_normal_font”字体,输入“Back to School Sale!”(返校促销活动)
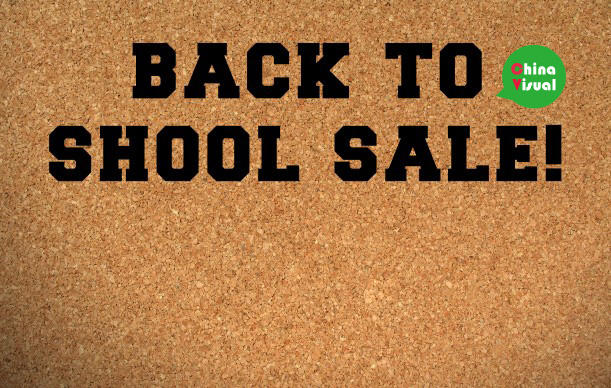
Step 5
现在我们需要为字体添加几个图层样式:阴影、渐变叠加、描边: