Photoshop给人物添加图腾纹身教程
发布时间:2015-05-12 来源:查字典编辑
摘要:最终效果图图00步骤1首先,点击这里下载附件(来自互联网)男人图片,然后用ps打开,复制这个图层,命名为Base,Ctrl+Shift+U降...
最终效果图

图00
步骤 1
首先,点击这里下载附件(来自互联网)男人图片,然后用ps打开,复制这个图层,命名为Base,Ctrl+Shift+U降低饱和度,然后再次复制。
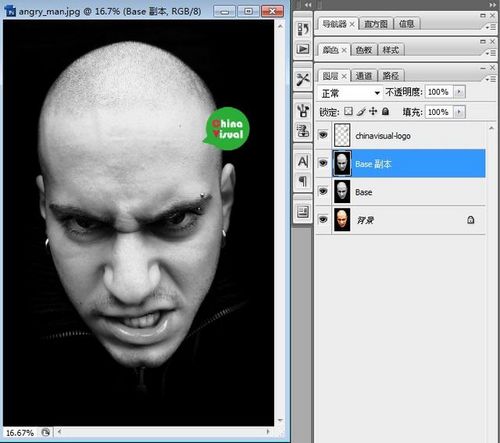
图01
步骤 2
现在要强调皮肤的细节。首先,点击图层面板下面的“创建新的填充或调整图层”,先调整“色阶”,然后“亮度/对比度”,最后调整“曲线”,具体数值如下:
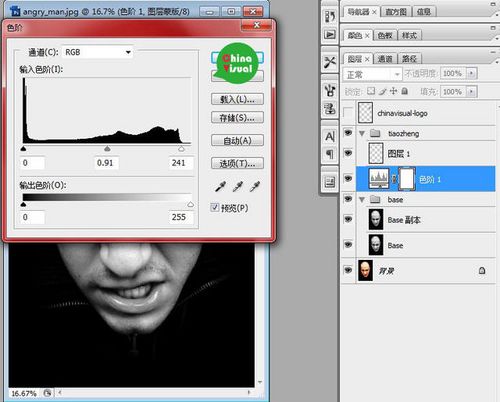
图02
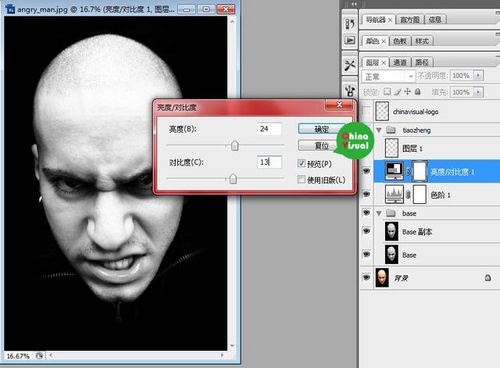
图03
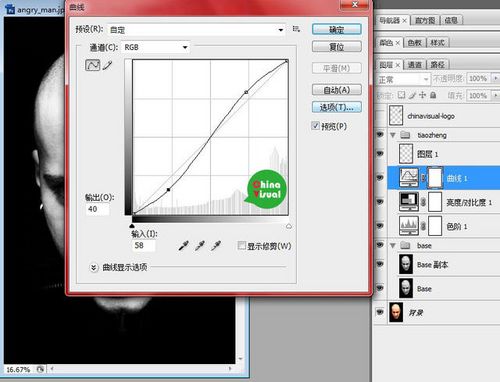
图04
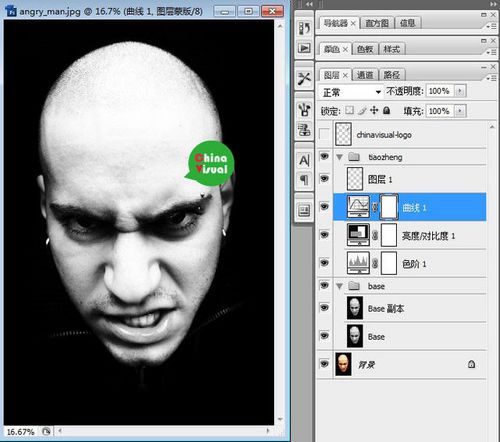
图05
步骤 3
使用曲线后你会发现男人的额头和下巴有些过亮,隐藏掉了很多细节。所以,现在我们要加一个图层蒙版恢复一部分细节。在图层面板选中“曲线图层”,然后点击图层面板下面从左数第3个图标添加图层蒙版,然后选中蒙版,用柔软的黑色笔刷将过亮的部分隐藏。记住,添加图层蒙版后,规律是:白色让其明显黑色将其隐藏。
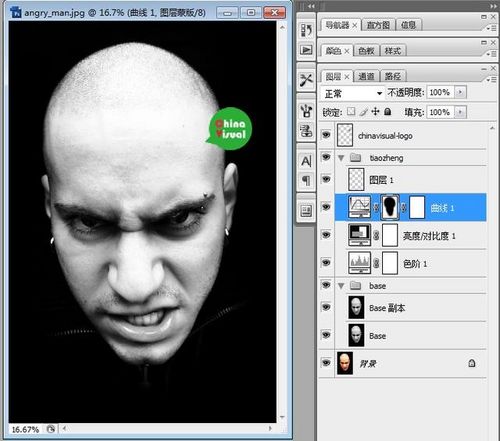
图06
步骤 4
现在好像仍然不是很舒服,所以我使用了加深工具(O),中间调:阴影,曝光:32%。在Base副本图层涂抹。然后打开图层>拼合图像,并把它存为 Displacement.psd,这个时候千万不要关掉文件!存好文件后 Ctrl+Z回到上一步。打开文件>另存为Tattoo.psd。现在我们继续在Tattoo.psd文件添加效果。
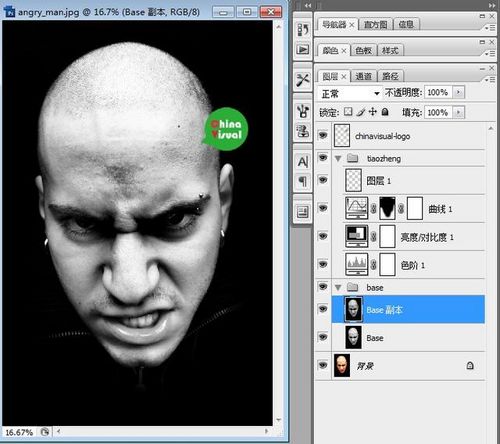
图07


